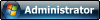Antes de pasar a cuestiones más complejas, indicamos una manera sencilla de acceder a Administración de discos, por si todavía no has accedido:
Escribe Administración de equipos en el cuadro de búsqueda de la barra de tareas, selecciona y mantén pulsado (o haz clic con el botón derecho) Administración de equipos y, después, selecciona Ejecutar como administrador > Sí.
Cuando se abra Administración de equipos, ve a Almacenamiento > Administración de discos.
Acceder al Administrador de discos desde Ejecutar
Pulsamos al mismo tiempo las teclas [inicio Windows] + [R] para que se nos abra el menú de Ejecutar, en él escribimos
Código: Seleccionar todo
diskmgmt.mscCausa: Si tienes un disco que no aparece en el Explorador de archivos y se muestra en la Administración de discos como No inicializado, puede deberse a que el disco no tiene una firma de disco válida. Básicamente, esto significa que nunca se ha inicializado ni formateado, o que el formato de la unidad se ha dañado algún modo.
También es posible que el disco tenga problemas de hardware o problemas al conectar, pero llegaremos a eso en algunos párrafos.
Solución: si la unidad es completamente nueva y solo debe inicializarse, borrando los datos que contenga, la solución es fácil: consulta Initialize New Disks (Inicializar nuevos discos). Sin embargo, hay muchas posibilidades de que ya hayas intentado esto y que no haya funcionado. O quizá tengas un disco lleno de archivos importantes y no quieres borrarlo mediante su inicialización.
Hay una serie de motivos por los que puede que falte o no se haya podido inicializar un disco o una tarjeta de memoria. Un motivo común es que el disco está fallando. Hay muchas cosas que se pueden hacer para corregir un error de disco, pero, a continuación, se indican algunos pasos para ver si conseguimos que funcione de nuevo. Si el disco funciona después de realizar uno de estos pasos, no te preocupes por los siguientes; simplemente relájate, celébralo y, a lo mejor, actualiza las copias de seguridad.
Examina el disco en la Administración de discos. Si aparece Desconectado como se muestra aquí, intenta hacer clic en él con el botón derecho y selecciona Conectado.
El disco aparece como desconectado
Si el disco aparece en la Administración de discos como Conectado y tiene una partición principal que aparece como Correcto, como se muestra aquí, es una buena señal.
El disco se muestra como conectado con un volumen correcto
Si la partición tiene un sistema de archivos, pero ninguna letra de unidad (por ejemplo, E:), consulta Cambio de una letra de unidad para agregar una letra de unidad manualmente.
Si una partición no tiene un sistema de archivos (se muestra como RAW en lugar de NTFS, ReFS, FAT32 o exFAT) y sabes que el disco está vacío, selecciona y mantén pulsado (o haz clic con el botón derecho) la partición y selecciona Formatear. Al formatear un disco, se borran todos los datos que contiene, por lo que no lo hagas si estás intentando recuperar archivos del disco; en su lugar, ve al paso siguiente.
Si la partición aparece como Sin asignar y sabes que está vacía, selecciónala y mantenla pulsada (o haz clic en esta con el botón derecho) y, a continuación, selecciona Nuevo volumen simple y sigue las instrucciones para crear un volumen en el espacio libre. No realices este procedimiento si estás intentando recuperar archivos de esta partición; en su lugar, ve al paso siguiente.
Nota
Ignora las particiones que aparecen como partición de sistema EFI o partición de recuperación. Estas particiones están llenas de archivos muy importantes que el equipo necesita para funcionar correctamente. Es mejor dejarlos trabajar para que inicien el equipo y te ayuden en la recuperación de los problemas.
Si tienes un disco externo que no se muestra, desconéctalo y vuelve a conectarlo; a continuación, selecciona Acción > Volver a examinar los discos.
Apaga tu PC, desactiva el disco duro externo (si es un disco externo con un cable de alimentación) y, a continuación, vuelve a activar tu PC y el disco. Para desactivar tu PC de Windows 10, selecciona el botón Inicio, después, el botón de encendido y, a continuación, selecciona Apagar.
Conecta el disco en otro puerto USB que se encuentre directamente en tu PC (no en un concentrador). A veces, los discos USB no obtienen suficiente potencia de algunos puertos o tienen otros problemas con determinados puertos. Esto es especialmente habitual con los concentradores USB, pero, a veces, hay diferencias entre los puertos de un equipo, por lo que puedes probar diferentes puertos, en caso de que los tenga.
Prueba otro cable. Podría parecer una locura, pero los cables fallan mucho, por lo que puedes intentar usar otro cable para conectar el disco. Si tienes un disco interno en un equipo de escritorio, probablemente necesitarás apagar tu PC antes de cambiar los cable; consulta el manual de tu PC para obtener más información.
Comprueba el Administrador de dispositivos para ver si hay problemas. Selecciona y mantén pulsado el botón Inicio (o haz clic en él con el botón derecho) y, a continuación, selecciona Administrador de dispositivos en el menú contextual. Busca dispositivos con un signo de exclamación al lado u otros problemas, haz doble clic en el dispositivo y, a continuación, lee su estado.
Aquí encontrarás una lista de códigos de error en el Administrador de dispositivos, pero un enfoque que a veces funciona consiste en seleccionar y mantener pulsado (o hacer clic con el botón derecho) el dispositivo problemático, seleccionar Desinstalar dispositivo y, a continuación, Acción > Buscar cambios de hardware.
Administrador de dispositivos mostrando un dispositivo USB desconocido
Conecta el disco en otro equipo.
Si el disco no funciona en otro equipo, es una buena señal de que hay algo que no funciona en el disco, y no en el equipo. Aunque sabemos que no es divertido. Busque ayuda en el sitio de la comunidad de Microsoft, o bien póngase en contacto con el fabricante del disco o con el Soporte técnico de Microsoft.
Si no consigues que funcione, también hay aplicaciones que pueden intentar recuperar datos desde un disco con errores o, si los archivos están muy importantes, puedes pagar a un laboratorio de recuperación de datos para intentar recuperarlos. Si alguna de estas soluciones funciona, indícalo en la siguiente sección de comentarios.