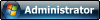Ok, so I had to test that theory. Stemming from my HP BIOS password reset project, I had a guy who's laptop wasn't supported, had a locked boot order (HDD Only) and was BIOS password protected (That he didnt have). His Win7 install was trashed, and wanted to re-install. But how? I suggested a method, and have tested it (twice, once and then following what I wrote here so I could take images), and documented the easy process, and it works, so I thought I'd share.

Here is what you'll need.
New/Used SATA HDD for installation
USB to 2.5" SATA Adapter
Windows Install Media (DVD)
Plug in SATA drive using USB adapter, you should see new hardware notification.
Partition the drive making one partition about 8GB, and then format the second partition.
Open a CMD prompt with administrative privileges.
Type Diskpart in the CMD to launch the partition utility
Código: Seleccionar todo
diskpartCódigo: Seleccionar todo
list diskCódigo: Seleccionar todo
select disk 2Código: Seleccionar todo
list partitionCódigo: Seleccionar todo
select partition 1Código: Seleccionar todo
activeFormat the partition
Código: Seleccionar todo
format fs=NTFS quickCódigo: Seleccionar todo
assignCódigo: Seleccionar todo
E:\USB\Boot>bootsect.exe /nt60 E:Now copy over your install DVD contents to the install partition
Remove new SATA Drive, and install into laptop, Power on, and it should boot automatically to the installer partition, and let you re-install windows. Select our second Partition, and then just follow the prompts.
-----------------------------
There's another way.
1 - Put the HDD in another computer.
2 - Start the installation from a USB drive or DVD.
3 - When the computer reboots for the first time, shut it down.
4 - Put the HDD back in the first computer, boot and let it finish the installation.
AFAIK, the installation doesn't do any machine specific configurations before the first reboot.
Useful if you have no adapter. Works for me. Wouldn't try swapping between UEFI and non-UEFI machines tho.