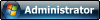Este Equipo no puede ejecutar Windows 11
Si nuestro equipo no tiene la función SECURE BOOT o TPM 2.0, los cuales son dos requisitos para poder instlar Windows 11, al intentar hacerlo nos aparecerá un mensaje de error que dice: «Este equipo no cumple con los requisitos mínimos del sistema para instalar esta versión de Windows». En este caso debemos volver hacia atrás a la pantalla inicial del instalador y seguir las instrucciones.

Funciona sólo si haces una instalación limpia y llamando a Regedit desde el entorno de recuperación del propio instalador


Desde la pantalla inicial de instalación de Windows debemos presionar las teclas Shift + F10 para que se abra una ventana de Símbolo de Sistema.

Allí debemos escribir REGEDIT y se abrirá el editor de registro. Una vez dentro debemos ir, del lado izquierdo, a HKEY_LOCAL_MACHINE -> SYSTEM -> SETUP.
Hacemos click derecho en SETUP y creamos una NUEVA CLAVE. A esta le ponemos el nombre:
LabConfig
Dentro de esta clave (lado derecho de la pantalla) Creamos un NUEVO VALOR DE DWORD (32BITS), para cada una, y como nombre:
BypassTPMCheck
BypassSecureBootCheck
BypassRAMCheck
Luego apretamos ENTER y lo editamos con doble click.
En INFORMACION DE VALOR colocamos el número 1 a cada una y aceptamos.
Si no funciona, sólo si haces una instalación limpia y llamando a Regedit desde el entorno de recuperación del propio instalador.
Una vez que configure esos tres valores en la clave LabConfig, cierre el Editor del Registro y luego escriba exit en el símbolo del sistema seguido de enter para cerrar la ventana.
Ahora volverá al mensaje que indica que la PC no puede ejecutar Windows 11.
Haga clic en el botón Atrás en el cuadro de diálogo Configuración de Windows.
Ahora volverá a la pantalla que le pedirá que seleccione la versión de Windows 11 que desea instalar. Ahora puede continuar con la configuración y se omitirán los requisitos de hardware, lo que le permitirá instalar Windows 11

Es importante tener en cuenta que deshabilitar estas funciones podría afectar el rendimiento o la estabilidad de Windows 11, así que asegúrese de usarlas solo en una máquina virtual o caja de prueba en la que esté de acuerdo con trabajar en un entorno no compatible.
Además, al deshabilitar el requisito de TPM 2.0, está reduciendo efectivamente la seguridad en Windows 11.
Finalmente, ejecutar Windows 11 con menos de 4 GB no será una experiencia óptima y no se recomienda.