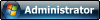Tips de Redes para IT
Configurando la Red usando NETSH
Tiempo de lectura: 5 minutos
Es bastante común en las redes empresariales el tener que cambiar la configuración TCP/IP de una computadora o servidor, ya sea de IP estático (en la que la dirección de IP de la máquina es siempre la misma) a DHCP (en la que la dirección de IP es variable, asignada por un servidor DHCP al encender la máquina), o todo lo contrario.
Normalmente para hacer esto tiene que ir un técnico hasta el área donde se encuentre la PC y hacer el cambio manualmente (buscando las conexiones de red, entrando a sus propiedades, entrando a las propiedades de TCP/IP, haciendo todos los cambios necesarios, aceptando los cambios, y cerrando todas las ventanas que abriste).
También se puede conectar remotamente utilizando RDP, VNC, DWMRC, o cualquier otro método de conexión remota, pero además de ser un método algo tedioso, durante el proceso necesitas renovar la comunicación IP y perderás conexión temporeramente (lo cual puede ser un contratiempo incomodo).
Es entonces cuando llegan a nuestra ayuda unos de los mejores amigos de todo administrador de redes:
El “scripting” y la línea de comando (o comandos de consola de texto).
Estos son tus verdaderos amigos, siempre los echamos a un lado para estar con nuestros nuevos amigos “GUI” y “Conexión Remota”, sin embargo cuando los necesitamos siempre están ahí para ayudarnos…
Deberíamos darle un poco mas de cariño a estos viejos amigos.
Bueno, volviendo al tema, esta modificación se puede hacer fácilmente escribiendo el siguiente comando que veremos a continuación
COMANDO NETSH
El comando de Windows netsh sirve para administrar y configurar las conexiones de red de nuestros equipos y servidores.
La ventaja es que nos sirve para hacer estas modificaciones tanto localmente como remotamente y hasta podemos utilizarlo en scripting lo que hace de esta herramienta una utilidad muy poderosa.
Netsh interface ip set address “Local Area Connection” dhcp
Este comando cambiara la configuración TCP/IP de dirección IP estática a dirección asignada por DHCP.
Esto es asumiendo que tu conexión de red tiene como nombre “Local Area Connection” (que es el que se utiliza por “default”), si el nombre es otro debes modificar el comando según sea necesario. Si tiene espacios tu nombre de conexion entonces debe ir entre comillas.
Si no sabes el nombre, lo puedes averiguar con el siguiente comando:
Código: Seleccionar todo
netsh interface ip show configCódigo: Seleccionar todo
netsh interface ip set address ”Local Area Connection” static {ip} {subnet}{gateway} {metric}Código: Seleccionar todo
netsh interface ip set address ”Local Area Connection” static 192.168.0.10 255.255.255.0 192.168.0.1 1Y podemos ir mas allá, podemos escribir el siguiente “batch file” en el notepad:
Código: Seleccionar todo
netsh interface ip set dns “Local Area Connection” dhcp
netsh interface ip set wins “Local Area Connection” dhcp
netsh interface ip set address “Local Area Connection” dhcp
ipconfig /renewPero podemos ir aun mas allá.
Utilizando una aplicación que nos permita convertirlo de BAT en EXE
Podemos correr nuestro “Script Batch” desde la comodidad de nuestro escritorio y desde la consola de comandos de tu PC, sin tan siquiera tener que conectarnos remoto a la maquina.
Hablo asumiendo que guardaste el “batch file” en el directorio “system32″ de tu PC bajo el nombre “IPtoDHCP.bat”, entonces solamente escribirías el siguiente comando:
Código: Seleccionar todo
psexec \{computadora} -d -c IPtoDHCP.batNota que el comando “ipconfig /renew” desconectara la PC temporeramente de la red, por lo que te debes de asegurar de que el usuario no esté haciendo nada que requiera una conexión continua a la red.
Y así de fácil, con un solo comando en tu computadora cambiaste toda la configuración de TCP/IP de una PC.
Este es un ejemplo de las muchas cosas que se pueden hacer por medio de comandos, “batch files” y “scripts”.
Muchos piensan que son algo anticuados y que no tienen muchos usos, pero en realidad es una herramienta de trabajo muy potente que facilita muchas de las tareas administrativas diarias de una red.
Y esto es aun mas cierto con la llegada de “PowerShell”, pero este ya es otro post que pondre mas adelante en mi web y aqui si el tiempo y los moderadores me lo permiten.
Mientras tanto les dejo algunos ejemplos para que practiquen en alguna pc virtual o en su red si quieren aprender como yo lo he hecho.
Comandos:
Código: Seleccionar todo
Configurar la Placa para que tome DHCP
netsh int ip set address name="Local Area Connection" dhcp
netsh int ip set dns name="Local Area Connection" dhcp
netsh int ip set wins name="Local Area Connection" dhcpEl primer comando es para configurar la IP en modo de DHCP.
El segundo es para configurar los DNS para que los tome de DHCP y el tercero y último es para hacer lo mismo pero con el WINS.
Esto se utiliza generalmente cuando tenemos los equipos con IPs estáticas y migramos a un ambiente con dhcp.
Estos comandos se envían via script o GPO a todo el ambiente.
Agregando DNS y WINS a una conexión
Código: Seleccionar todo
netsh int ip add dns name="Local Area Connection" addr=192.168.20.201
netsh int ip add dns name="Local Area Connection" addr=192.168.20.202 index=2
netsh int ip add wins name="Local Area Connection" addr=192.168.1.2En el primer comando agrega un DNS a la lista de la conexión.
En el segundo caso agrega un DNS pero con el index=2 lo agrega como DNS Secundario.
El tercer caso es igual al primero pero para el WINS.
Hay casos donde el “name=” y el “addr=” no son correctamente aceptados así que puedes omitirlos.
Tomando Backup de nuestra Configuración e importarla
Código: Seleccionar todo
netsh -c interface dump > c:conf.txt
netsh -f c:conf.txt Esto es también muy útil si tenemos varias ubicaciones y queremos conservar la configuración de cada una.
Luego podemos con un simple comando ir importando la configuración según la ubicación.
Así como existen los comandos con add para el dns y el wins también existe el mismo comando pero con delete.
De esta manera estaríamos eliminando alguna IP que ya no corresponda sobre los equipos.
También tenemos la opción de show con el que podremos ver la información que queramos.
Algunos ejemplos…
Mostrando Información de las conexiones de red
Código: Seleccionar todo
netsh int ip show icmp
netsh int ip show interface
netsh int ip show ipstats
netsh int ip show tcpconn
netsh int ip show configEl segundo comando nos muestra los nombres de las conexiones de red o interfaces.
El tercero muestra la estadísticas del protocolo IP.
El cuarto muestra las conexiones TCP de nuestro equipo con sus respectivos puertos y el ultimo muestra la configuración para cada una de las placas.
Este comando también sirve para administrar el Firewall de Windows.
Fuente:
https://plus.google.com/108250612542617275436/posts/9BfMHgm1mDq
Saludos Chicos!!!!