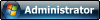Android nos ofrece distintos métodos de bloqueo para nuestros dispositivos: el anillo de desbloqueo (que en sí no tiene ningún código, pues solo debemos deslizar el anillo a una esquina), un PIN, reconocimiento facial y por último el patrón de desbloqueo.
Me atrevería a decir que este último es, sino el más, uno de los más usados. Proteger nuestros dispositivos con un código de bloqueo es algo básico para salvaguardar nuestra información en caso de robo o pérdida. ¿Pero que pasa si olvidamos el patrón de desbloqueo?
Hace unos meses, estando de viaje, un amigo de un familiar había tenido el siguiente problema: su hija había estado jugando con la tablet y había puesto un patrón de desbloqueo. Posteriormente no se acordaban del patrón de desbloqueo, y al realizar un cierto número de intentos… ¡La tablet se quedó bloqueada!
En este post explicaremos de la manera más amena posible los métodos de los que disponemos para remediar esto. Una particularidad del caso que os explicaba antes era que el usuario no conocía la contraseña y el usuario de Gmail con el que estaba configurado su terminal, de forma que debimos utilizar un método más agresivo para desbloquearla. Vamos allá:
1- Recuperación con la cuenta de gmail:
Cuando realizamos los “X” intentos fallidos, lo primero que nos aparecerá para solucionar el desaguisado es desbloquear la tablet mediante la inserción de nuestra cuenta de Gmail (la que hemos configurado en el dispositivo para acceder a Google Play).
Hay que tener en cuenta que la tablet deberá estar conectada a internet, y en caso de que esta no esté conectada ya no podrá configurarse ninguna conexión, puesto que esta, como sabemos, esta bloqueada. Si tenemos suerte con este paso todo estará solucionado. Sino, seguimos adelante.
2 – Eliminar el archivo gesture.key del sistema de archivos.
Antes de flashear una nueva ROM en la tablet o teléfono o de hacer un hard reset (con estos métodos perderíamos toda nuestra información) probaremos a eliminar el archivo gesture.key del sistema de archivos del dispositivo.
Si conseguimos eliminarlo, la tablet se desbloqueará al instante. Este archivo se genera al configurar el patrón de desbloqueo de nuestro terminal, y se encuentra dentro de la carpeta data/system/gesture.key.
Este método funciona en una gran cantidad de dispositivos y aunque en principio puede parecer complejo, si seguimos los pasos adecuadamente no debería haber ningún problema. Ahora os enseñaremos como acceder a este archivo y como eliminarlo para resolver el desbloqueo:
1. La tablet debe estar rooteada y con el modo depuración activado
Una condición indispensable para poder realizar este proceso es que la tablet esté rooteada. Si no es así deberemos probar otro método. A tener en cuenta que muchas tablets (sobre todo las de origen chino como las Prolink o Woo Comet) vienen rooteadas de fábrica, así que si tu no la has rooteado no significa que no lo esté.
El otro requisito es que tengamos activado el modo de depuración USB. Esta condición es indispensable para poder controlar la tablet vía ADB como veremos seguidamente. Las tablets que hemos comentado antes también vienen con esta opción activada de fabrica.
Si cumplimos estos requisitos, ahora deberemos conectar el dispositivo al PC vía USB. Tener acceso Root y el modo de depuración USB activado nos permitirá manejar nuestro dispositivo desde el ordenador mediante ADB, acceder al sistema de archivos y borrar el gesture.key.
2. Instalar los drivers de nuestro dispositivo en el PC.
El siguiente paso consiste en tener los drivers bien instalados de nuestro dispositivo en nuestro PC. Si no los tenemos instalados convenientemente, no podremos controlar nuestro Android mediante comandos, pues este no será reconocido.
Si habéis hecho ROOT manualmente en vuestro dispositivo seguramente ya tendréis instalados los drivers correctamente en vuestro PC. De no ser así, podéis utilizar esta sencilla utilidad. Una vez los drivers estén convenientemente instalados ya podremos pasar al último punto.
3. Eliminar el archivo gesture.key
Ya estamos en disposición de borrar el archivo gesture.key y desbloquear nuestro dispositivo. Necesitaremos tener instalado en nuestro PC el ADB (Android Debug Bridge) o mejor aún, ADB Standalone, con solo los archivos que necesitamos.
Una vez instalado, y con el dispositivo conectado por USB, nos dirigiremos a las carpeta platform-tools dentro de la carpeta ADB que se habrá generado en el escritorio y dentro de ella abriremos una ventana de comandos.
Abrir una ventana de comandos dentro de una carpeta es sencillo: solo debemos pulsar el botón derecho del ratón en la carpeta que deseemos mientras pulsamos Shift y en el menú desplegable escoger “Abrir ventana de comandos aquí”.
En la ventana de comandos pegaremos este código y pulsaremos enter:
Luego ejecutamos esto:
Vuestro dispositivo ser reiniciará y ya no estará bloqueado. El siguiente paso que deberéis realizar consiste en ir a ajustes, método de bloqueo, y quitar el patrón. Si este sistema no os ha resultado, deberemos seguir adelante con el siguiente paso.
3- Hard Reset
Si el método anterior no os sirve porque vuestro terminal no está rooteado y ya os habéis resignado a perder vuestra información y a tener que volver a configurar vuestro dispositivo desde cero, hacer un Hard Reset es una forma fácil y efectiva de dejar vuestro dispositivo como venia de fábrica. Para realizarlo deberemos acceder al modo recovery del dispositivo.
Normalmente podemos acceder al modo recovery se hace arrancando el terminal mientras presionamos al mismo tiempo Botón de encender+bajar volumen, pero puede variar dependiendo de la marca del terminal.
Es fácil encontrar en Internet cual es la combinación de botones de cada terminal para acceder al recovery. Una vez dentro, solo deberemos escoger la opción wipe data/factory reset que devolverá nuestro Android a sus estado primigenio.
Resumen:
Lo que hice con 10 android hasta el momento, 4 tablets y estos son los comandos que ejecuté:
Remueve Patron
Remueve Contraseña / Pincode talvez
Otra opcion, no la he probado pero ha funcionado a varios de mis amigos
Código: Seleccionar todo
adb shell
sqlite3 data/data/com.android.providers.settings/databases/settings.db
update system set value=0 where name=’lock_pattern_autolock';
update system set value=0 where name=’lockscreen.lockedoutpermanently';
.exit
# exit
Si al conectarla no tiene activado ADB, podemos probar INICIANDO LA TABLET EN MODO RECOVERY, en muchos casos esto nos da acceso a ADB.
Se monta la particion DATA o SYSTEM o SDCARD (suele ser diferente en algunos recoverys) y ya podemos usar los comandos para quitar el bloqueo sin borrar/HARDRESET.
Borrando los datos HARD RESET
TIP
Entrando en modo fastboot y eliminando datos (cala nueva línea es un ENTER)
Código: Seleccionar todo
astboot devices
fastboot erase userdata
fastboot erase cache
fastboot reboot