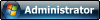Empecemos este tutorial:
El SID del equipo deber ser único en cada Pc conectada a una misma red, lo mismo se aplica para el nombre de la PC.
Cuando se duplican el mismo identificador de seguridad (SID) y nombre de equipo puede hacer que los equipos clonados no funcionen correctamente en un grupo de trabajo o en un dominio.
¿Cómo resolver este problema?
Usando la herramienta Microsoft--Sysprep.exe. precisamente para que el SID del equipo sea único en cada Pc conectada a una misma red.
PREPARAR WINDOWS (2000, XP, 2003) PARA CLONAR
El siguiente método reseñado es apropiado para clonar en PCS que cuenten con hardware muy similar.
A) PREPARACIÓN DE LA PC MASTER
1. Instale Windows en un equipo elegido como master.
2. Reinicie el equipo e ingrese a la bios/setup para configurar la secuencia de booteo, configuré que bootee primero el dispositivo extraíble o el cd-rom donde se encuentre el programa de clonación
3. A continuación inicie el sistema operativo, y abra sesión con privilegios de Administrador.
4. Agregue o quite componentes de Windows.
5. Actualice el sistema con Windows Update.
6. Instale y personalice todos los drivers, programas, utilitarios y antivirus que desee implementar con Windows (se recomienda: NOD32 por ser uno de los mejores y por su poco consumo de recursos). Aún no instale el Deep freeze.
7. Opcionalmente, agregue una cuenta de usuario local con privilegios de administrador, únase a un dominio o realice ambas tareas.
8. Revise la configuración para comprobar si el equipo contiene la totalidad de los componentes, configuración y datos requeridos. Pruebe cuidadosa y minuciosamente el correcto funcionamiento del sistema operativo, programas, actualizaciones, utilitarios.
9. A fin de optimizar su sistema, es recomendable que:
• Desfragmente la partición a clonar y pásele el CHKDSK para corregir errores
• Limpie la partición a clonar de datos innecesarios y gane espacio libre
• Limpie y desfragmente el registro de Windows (se sugiere: ccleaner y/o tune up utilities)
10. Abra la carpeta Documents and Settings de la unidad a clonar. En la carpeta Documents and Settings encontrará las carpetas All Users y NU. Donde NU significa el nombre del usuario de la sesión abierta.
11. Ingrese a la carpeta NU/Escritorio y proceda a CORTAR todos los elementos allí presentes para PEGARLOS en la carpeta All Users/Escritorio
12. Es preferible desconectar la Pc de la red local, antes de ejecutar el comando sysprep
B) PREPARACIÓN PARA USAR SYSPREP
13. Luego, haga clic en Inicio, haga clic en Ejecutar, escriba cmd ó command (este último para W2000) en el cuadro Abrir de la ventana ejecutar y, a continuación, presione la tecla ENTRAR o pulse el botón aceptar.
14. En el símbolo del sistema, escriba cd \ presione ENTRAR para ir a la raíz de la partición, luego para crear la carpeta Sysprep escriba md Sysprep y, a continuación, presione nuevamente ENTRAR.
15. Inserte el CD-ROM de Windows correspondiente en la unidad de CD o DVD
16. De ese cd extraiga el contenido del archivo deploy.cab, que se encuentra en \support\tools\, a la creada carpeta Sysprep.
C) CREACIÓN DEL ARCHIVO SYSPREP.INF
17. En el símbolo del sistema, escriba cd \sysprep y, a continuación, presione ENTRAR.
18. Escriba setupmgr.exe y, a continuación, presione ENTRAR.
19. Siga las instrucciones del Asistente para administración de instalación de Windows.
• Seleccione crear un archivo de respuesta
• Elija instalación de sysprep
• Seleccione la plataforma de Windows que instala el archivo de respuesta
• Elija Sí, automatizar completamente la instalación
• Responda convenientemente en las siguientes ventanas para la configuración general, de red y avanzada, así como, si lo desea, añada otros idiomas.
20. Cuando le aparezca la pantalla indicando que se creó el archivo Sysprep.inf pulse el habilitado botón finalizar, si estuviera deshabilitado pulse el botón cerrar o cancelar.
D) MODIFICAR EL CREADO ARCHIVO SYSPREP.INF
21. Haga doble clic en el archivo Sysprep.inf
22. ( después de [Networking] InstallDefaultComponents=Yes ) Agregue al final
Código: Seleccionar todo
[Sysprep]
BuildMassStorageSection=Yes
[SysprepMassStorage]23. Guarde los cambios
24. Cierre el archivo Sysprep.inf
25. Opcionalmente, copie el directorio I386 del cd de instalación de Windows hacia la creada carpeta Sysprep, para que estén disponibles componentes que se pudieran requerir, por ejemplo cuando ha agregado más idiomas al sistema.
E) USO DE LOS MODIFICADORES –bmsd –pnp –reseal –mini -reboot
26. Ahora proceda a dejar puesto el disquete o cd booteable del programa de clonación
27. Pulse el botón inicio/ejecutar
28. Digite xx:\Sysprep\Sysprep.exe –bmsd
donde xx significa la letra de la unidad de disco. El modificador –bmsd añadirá debajo de la sección SysprepMassStorage del archivo sysprep.inf la información sobre los controladores de almacenamiento masivo de Windows.
NOTA: (Solo en el caso de que el sistema operativo sea Windows 2000 ) Digite en un sola línea xx:\Sysprep\Sysprep.exe –bmsd –pnp –reseal –mini –reboot y continúe en el paso 32
29. Aceptar
30. Pulse el botón inicio/ejecutar
31. Digite xx:\Sysprep\Sysprep.exe –pnp –reseal –mini –reboot
32. Aceptar
33. Espere hasta que reinicie el sistema. Al reiniciar proceda a crear la imagen con el programa de clonación, antes de que el sistema operativo se vuelva a iniciar, de lo contrario se desperdiciará el trabajo realizado.
34. Después de clonar, asegúrese que el nombre de equipo, la dirección IP sean únicos para cada PC. Haga los cambios que resulten necesarios para el adecuado funcionamiento de los programas.
35. FIN de mi tutorial.
UNOS CONSEJOS IMPORTANTES
Si en la partición a clonar el sistema de archivos es NTFS, asegúrese de que el programa de clonación soporte ese tipo de sistema de archivos. Para el caso de Ghost es a partir de Ghost8.3 o Ghost2003
Conceptos
• -reboot: obliga al equipo a reiniciarse automáticamente y, a continuación, iniciar la instalación mínima, la bienvenida de Windows o el modo de fábrica, según se haya especificado. Esto resulta útil cuando desea auditar el equipo y comprobar que la primera ejecución está funcionando correctamente.
• -pnp - obliga al mini-programa de instalación a volver a ejecutar la enumeración completa de dispositivos PnP la próxima vez que se inicie el equipo. Este modo aumenta el tiempo requerido para el mini-programa de instalación y habilita el uso de la clave OemPnPDriversPath en el archivo Sysprep.inf.
• -reseal: borra los registros del Visor de sucesos y prepara el equipo para entregarlo al cliente. La bienvenida de Windows o la instalación mínima se establecen para que se inicie en el siguiente inicio del equipo.
• -mini: configura Windows para utilizar la instalación mínima en lugar de la bienvenida de Windows.
ALGUNAS OTRAS INDICACIONES para clonar en PCS que cuenten con hardware diferente
• No instale ningún driver específico del hardware de la computadora, excepto los que instala Windows.
UNA FORMA
• En la raiz de la partición debe crear una carpeta denominada drivers XX:\drivers
• En el archivo sysprep.inf agrege las siguientes líneas a cada sección, según corresponda.
Código: Seleccionar todo
[Unattended]
DriverSigningPolicy=Ignore
UpdateInstalledDrivers=Yes
OemPNPDriversPath=drivers\hardware_cat\driver_dir\driver_inf;(repeat);
[SysPrep]
BuildMassStorageSection=Yes
[SysprepMassStorage]OTRA FORMA
• Si obvia la anterior forma y si no instaló ningún driver, puede instalarlos directamente en la partición clonada de cada PC, obviamente esta forma le tomará más tiempo porque tendrá que instalar los drivers en cada PC..