Visualizador de Imagenes clasico en windows 10
Publicado: 15 Sep 2016, 12:00
Visualizador de Imagenes clasico en windows 10
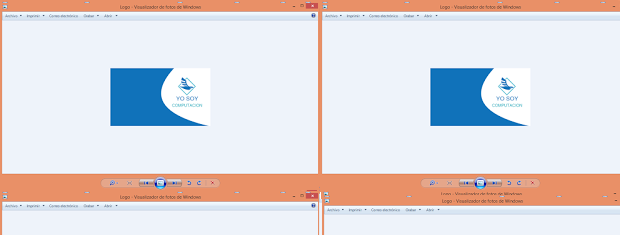
Regresar al Viejo Visualizador de fotos en Windows 10:
Si bien Windows 10 viene a renovar a todos sus predecesores, con un nuevo aspecto, mucho más atractivo, pero no así más amigable, como todos los sistemas nuevos aún no conoce por completo las necesidades de los usuarios, algo tan básico como para ver fotos de manera mas "rápida" y "amigable".
Esa manera rápida y amigable de ver imágenes que extrañamos, es nada más ni nada menos al programa visualizador de fotos que estábamos acostumbrados: El “visualizador de fotos de windows" o como se conocía anteriormente: “Visor de imágenes y fax de Windows”.
En este nuevo tutorial paso a paso, te enseñaremos a volver a ese antiguo visor desde tu nuevo windows 10.
¡COMENCEMOS!
1) Lo primero que vamos a hacer será abrir el bloc de notas, de la siguiente manera:
Apretamos las teclas "Windows + R" al mismo tiempo. Nos aparecerá la ventana "ejecutar" donde escribiremos "notepad" y damos enter o en Aceptar. Nos aparecerá obviamente el bloc de notas:
2) Una vez que tengamos el block de notas procederemos a copiar el código de registro que les dejo a continuación en el mismo:
Codigo:
Nos quedaría de la siguiente manera:
3) Ahora hacemos click en Archivo ---> Guardar Como
Elegimos la carpeta donde queremos guardar el archivo, para que sea mas fácil de ubicar elegimos el escritorio.
Escribimos el nombre que queramos, pero lo mas importantes es que termine con la extensión .REG
Por ejemplo, Aqui lo llamamos al archivo "visor", luego se le agrega la extensión ".reg" y quedaría: Visor.REG
Muy bien, ahora vamos a probar si el proceso fue un éxito o no. Para eso elegimos cualquier imagen al azar, y le damos con el click derecho del mouse, luego en menú hacemos click en:
Abrir con ---> Elegir programa prederminado
7) Ahora seleccionamos "Mas Opciones":
Tildamos la opcion "Usar esta apliacion para todos los archivos .jpg" (puede aparecerles .png o.gif) Buscamos y seleccionamos ahora nuestro "Visualizador de fotos de Windows"
Otra forma de Hacerlo:
Una vez completado hasta el PASO 6 del Tutorial, puedes elegir como Visualizador predeterminado, también haciendo click en propiedades. luego en cambiar, y volver a elegir el Visor clásico.
Nota: Para este ejemplo se utilizó una imagen gif. Existen distintas extensiones para los tipos de imagen, por ejemplo, para fotos e imagenes normales estan .jpg y .png. A lo queremos llegar es que para una imagen tipo jpg y una png, para que te abran de forma prederminada con este visor, tendrías que hacer en dos archivos cualquiera, con estas dos extensiones los pasos explicados en este tutorial.
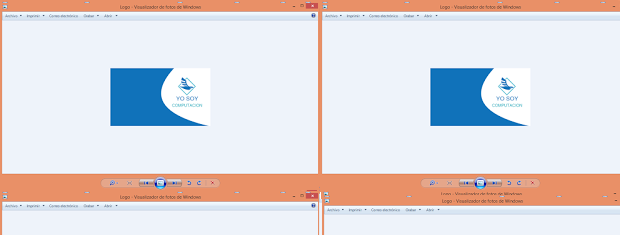
Regresar al Viejo Visualizador de fotos en Windows 10:
Si bien Windows 10 viene a renovar a todos sus predecesores, con un nuevo aspecto, mucho más atractivo, pero no así más amigable, como todos los sistemas nuevos aún no conoce por completo las necesidades de los usuarios, algo tan básico como para ver fotos de manera mas "rápida" y "amigable".
Esa manera rápida y amigable de ver imágenes que extrañamos, es nada más ni nada menos al programa visualizador de fotos que estábamos acostumbrados: El “visualizador de fotos de windows" o como se conocía anteriormente: “Visor de imágenes y fax de Windows”.
En este nuevo tutorial paso a paso, te enseñaremos a volver a ese antiguo visor desde tu nuevo windows 10.
¡COMENCEMOS!
1) Lo primero que vamos a hacer será abrir el bloc de notas, de la siguiente manera:
Apretamos las teclas "Windows + R" al mismo tiempo. Nos aparecerá la ventana "ejecutar" donde escribiremos "notepad" y damos enter o en Aceptar. Nos aparecerá obviamente el bloc de notas:
2) Una vez que tengamos el block de notas procederemos a copiar el código de registro que les dejo a continuación en el mismo:
Codigo:
Código: Seleccionar todo
Windows Registry Editor Version 5.00
[HKEY_LOCAL_MACHINESOFTWAREClassesApplicationsphotoviewer.dll]
[HKEY_LOCAL_MACHINESOFTWAREClassesApplicationsphotoviewer.dllshell]
[HKEY_LOCAL_MACHINESOFTWAREClassesApplicationsphotoviewer.dllshellopen]
"MuiVerb"="@photoviewer.dll,-3043"
[HKEY_LOCAL_MACHINESOFTWAREClassesApplicationsphotoviewer.dllshellopencommand]
@=hex(2):25,00,53,00,79,00,73,00,74,00,65,00,6d,00,52,00,6f,00,6f,00,74,00,25, 00,5c,00,53,00,79,00,73,00,74,00,65,00,6d,00,33,00,32,00,5c,00,72,00,75,00, 6e,00,64,00,6c,00,6c,00,33,00,32,00,2e,00,65,00,78,00,65,00,20,00,22,00,25, 00,50,00,72,00,6f,00,67,00,72,00,61,00,6d,00,46,00,69,00,6c,00,65,00,73,00, 25,00,5c,00,57,00,69,00,6e,00,64,00,6f,00,77,00,73,00,20,00,50,00,68,00,6f, 00,74,00,6f,00,20,00,56,00,69,00,65,00,77,00,65,00,72,00,5c,00,50,00,68,00, 6f,00,74,00,6f,00,56,00,69,00,65,00,77,00,65,00,72,00,2e,00,64,00,6c,00,6c, 00,22,00,2c,00,20,00,49,00,6d,00,61,00,67,00,65,00,56,00,69,00,65,00,77,00, 5f,00,46,00,75,00,6c,00,6c,00,73,00,63,00,72,00,65,00,65,00,6e,00,20,00,25, 00,31,00,00,00
[HKEY_LOCAL_MACHINESOFTWAREClassesApplicationsphotoviewer.dllshellopenDropTarget]"Clsid"="{FFE2A43C-56B9-4bf5-9A79-CC6D4285608A}"
[HKEY_LOCAL_MACHINESOFTWAREClassesApplicationsphotoviewer.dllshellprint]
[HKEY_LOCAL_MACHINESOFTWAREClassesApplicationsphotoviewer.dllshellprintcommand]
@=hex(2):25,00,53,00,79,00,73,00,74,00,65,00,6d,00,52,00,6f,00,6f,00,74,00,25, 00,5c,00,53,00,79,00,73,00,74,00,65,00,6d,00,33,00,32,00,5c,00,72,00,75,00, 6e,00,64,00,6c,00,6c,00,33,00,32,00,2e,00,65,00,78,00,65,00,20,00,22,00,25, 00,50,00,72,00,6f,00,67,00,72,00,61,00,6d,00,46,00,69,00,6c,00,65,00,73,00, 25,00,5c,00,57,00,69,00,6e,00,64,00,6f,00,77,00,73,00,20,00,50,00,68,00,6f, 00,74,00,6f,00,20,00,56,00,69,00,65,00,77,00,65,00,72,00,5c,00,50,00,68,00, 6f,00,74,00,6f,00,56,00,69,00,65,00,77,00,65,00,72,00,2e,00,64,00,6c,00,6c, 00,22,00,2c,00,20,00,49,00,6d,00,61,00,67,00,65,00,56,00,69,00,65,00,77,00, 5f,00,46,00,75,00,6c,00,6c,00,73,00,63,00,72,00,65,00,65,00,6e,00,20,00,25, 00,31,00,00,00 [HKEY_LOCAL_MACHINESOFTWAREClassesApplicationsphotoviewer.dllshellprintDropTarget]"Clsid"="{60fd46de-f830-4894-a628-6fa81bc0190d}"
3) Ahora hacemos click en Archivo ---> Guardar Como
Elegimos la carpeta donde queremos guardar el archivo, para que sea mas fácil de ubicar elegimos el escritorio.
Escribimos el nombre que queramos, pero lo mas importantes es que termine con la extensión .REG
Por ejemplo, Aqui lo llamamos al archivo "visor", luego se le agrega la extensión ".reg" y quedaría: Visor.REG
Muy bien, ahora vamos a probar si el proceso fue un éxito o no. Para eso elegimos cualquier imagen al azar, y le damos con el click derecho del mouse, luego en menú hacemos click en:
Abrir con ---> Elegir programa prederminado
7) Ahora seleccionamos "Mas Opciones":
Tildamos la opcion "Usar esta apliacion para todos los archivos .jpg" (puede aparecerles .png o.gif) Buscamos y seleccionamos ahora nuestro "Visualizador de fotos de Windows"
Otra forma de Hacerlo:
Una vez completado hasta el PASO 6 del Tutorial, puedes elegir como Visualizador predeterminado, también haciendo click en propiedades. luego en cambiar, y volver a elegir el Visor clásico.
Nota: Para este ejemplo se utilizó una imagen gif. Existen distintas extensiones para los tipos de imagen, por ejemplo, para fotos e imagenes normales estan .jpg y .png. A lo queremos llegar es que para una imagen tipo jpg y una png, para que te abran de forma prederminada con este visor, tendrías que hacer en dos archivos cualquiera, con estas dos extensiones los pasos explicados en este tutorial.