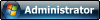¿Que es Symantec PcAnywhere?
Symantec pcAnywhere utiliza tecnología de control remoto para permitir al usuario conectarse con otro equipo o servidor y trabajar como si estuviera sentado delante de él. Al establecer una conexión con uno de los equipos host de una red, el usuario que haya iniciado la sesión puede acceder a todo archivo o recurso para el que tenga permiso de acceso.
Symantec pcAnywhere permite establecer conexiones con otros equipos para resolver problemas informáticos, realizar áreas de mantenimiento y soporte de servidores, transferir archivos y trabajar desde una ubicación remota.
Symantec pcAnywhere permite configurar un equipo como host, de modo que el usuario pueda llevar a cabo las siguientes acciones:
Conectarse a él cuando esté trabajando desde una ubicación remota.
Permitir que alguien que se encuentre en otro lugar le ayude a resolver un problema informático.
Recibir presentaciones y demostraciones mediante una conexión de conferencia.
Symantec pcAnywhere permite tomar el control de otro equipo para llevar a cabo las siguientes acciones:
Ayudar a otro usuario a resolver un problema informático.
Acceder al software, el correo electrónico y los recursos de otro equipo.
Imprimir archivos almacenados en otro equipo utilizando una impresora local.
Symantec pcAnywhere permite acceder a las herramientas de administración más comunes directamente desde el Administrador de sesiones de pcAnywhere para llevar a cabo las siguientes acciones:
Conectarse a un servidor remoto para resolver problemas y efectuar tareas rutinarias de mantenimiento.
Resolver problemas informáticos rápidamente.
Supervisar el rendimiento de otros equipos.
Instalar y desinstalar software desde una ubicación remota.
Distribuir software, parches y ampliaciones.
Symantec pcAnywhere es compatible con conexiones de red a través de redes LAN, WAN e Internet, así como conexiones de módem a módem y conexiones directas mediante cable utilizando puertos serie o paralelos.
El usuario debe especificar la información necesaria para realizar y mantener la conexión. El equipo que inicia la conexión debe estar configurado como remoto y el que la recibe debe estar configurado como host.
Descripción de la diferencia entre un host y un remoto
Cuando dos equipos se conectan mediante pcAnywhere, se establece entre ellos una relación cliente-servidor. El equipo host, al ser el servidor, permanece en espera de recibir conexiones desde un equipo remoto y proporciona los servicios solicitados.
Al configurar un equipo host, se puede controlar quién se conecta a él y qué nivel de acceso debe tener el usuario remoto. Por ejemplo, se puede evitar que un usuario remoto tenga la posibilidad de reiniciar el host.
El equipo remoto, al ser el cliente, se conecta al host e indica las acciones que deben llevarse a cabo. Aunque el trabajo real se lleva a cabo en el host, todo lo que ocurre en la pantalla de éste se muestra también en el remoto. Este intercambio entre ambos equipos se denomina sesión de control remoto.
Con el fin de proporcionar un rendimiento más rápido, pcAnywhere permite llevar a cabo tareas de administración remota y transferencia de archivos sin tener que iniciar una sesión de control remoto completa.
Acerca del control remoto
Cuando dos equipos se conectan durante una sesión de control remoto, el host lleva a cabo el procesamiento de todas las solicitudes que se envíen desde el remoto. Entre ambos equipos sólo se transmite la información de entrada y salida (por ejemplo, la correspondiente al teclado, ratón o monitor). Dado que entre ellos sólo se transfiere una cantidad mínima de datos, el control remoto permite un rendimiento más rápido que otras formas de interacción remota y reduce al mínimo la posibilidad de que se produzcan pérdidas de datos.
Para optimizar aún más el rendimiento, pcAnywhere permite pasar a los modos de transferencia de archivos o de administración remota. Estos modos suspenden la transferencia de datos de vídeo para asignar el máximo posible de recursos a la transferencia de datos.
Acerca de la administración remota y la transferencia de archivos
Symantec pcAnywhere permite iniciar una conexión en los modos de transferencia de archivos o administración remota para mejorar el rendimiento.
Durante una sesión de administración remota, pcAnywhere proporciona acceso a las herramientas de administración más comunes (como el administrador de tareas, las solicitudes de comandos y el editor del registro). Las herramientas de administración remota de pcAnywhere permiten resolver rápidamente los problemas producidos en un host sin transmitir los datos superfluos de una sesión de control remoto completa. Una sesión de administración remota consume menos ancho de banda que una sesión de control remoto completa porque sólo transmite los datos necesarios entre ambos equipos.
Iniciar una conexión en el modo de transferencia de archivos suele ser más rápido que transferir archivos durante una sesión de control remoto, dado que en el primer caso, pcAnywhere asigna todo el ancho de banda disponible a la transferencia de archivos.
Cómo se realizan las conexiones
La conexión con otro equipo implica el siguiente proceso:
El usuario del host configura un elemento de conexión de host, especificando la información de inicio de sesión para el usuario remoto. Los elementos de conexión pueden utilizarse para conexiones sucesivas.
El usuario del host ejecuta el elemento de conexión.
El usuario remoto configura un elemento de conexión remoto, proporcionando la información necesaria para establecer la conexión con el host, o bien utiliza la función Conexión rápida para conectarse a un host con la configuración mínima.
El usuario remoto selecciona un modo de inicio y establece la conexión.
La función Conexión y distribución rápida permite a los administradores configurar y distribuir un host reducido en una red e iniciar de inmediato una sesión de control remoto. El usuario debe poseer derechos de administrador en el equipo al que se desee conectar.
A continuación aprenderemos a realizar una conexión entre un equipo PC Cliente y un equipo PC Soporte para solucionar problemas que no puede resolver un cliente X.
Instalación del programa en la PC Cliente
Paso 01
Cuando instalemos el programa siguiendo los pasos comunes con el boton "Siguiente" terminamos la instalación pero no nos registramos para no perder el tiempo.
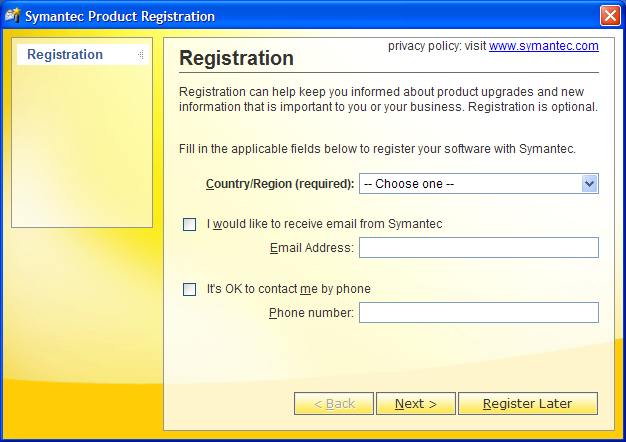
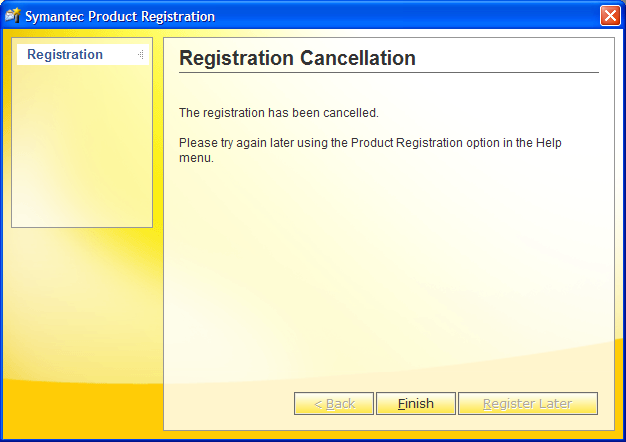
Paso 02
La primera impresión que tenemos es el programa mostrándonos todas las herramientas.
Lo que tenemos que hacer es seleccionar la primera opcion llamada "REMOTE CONTROL"
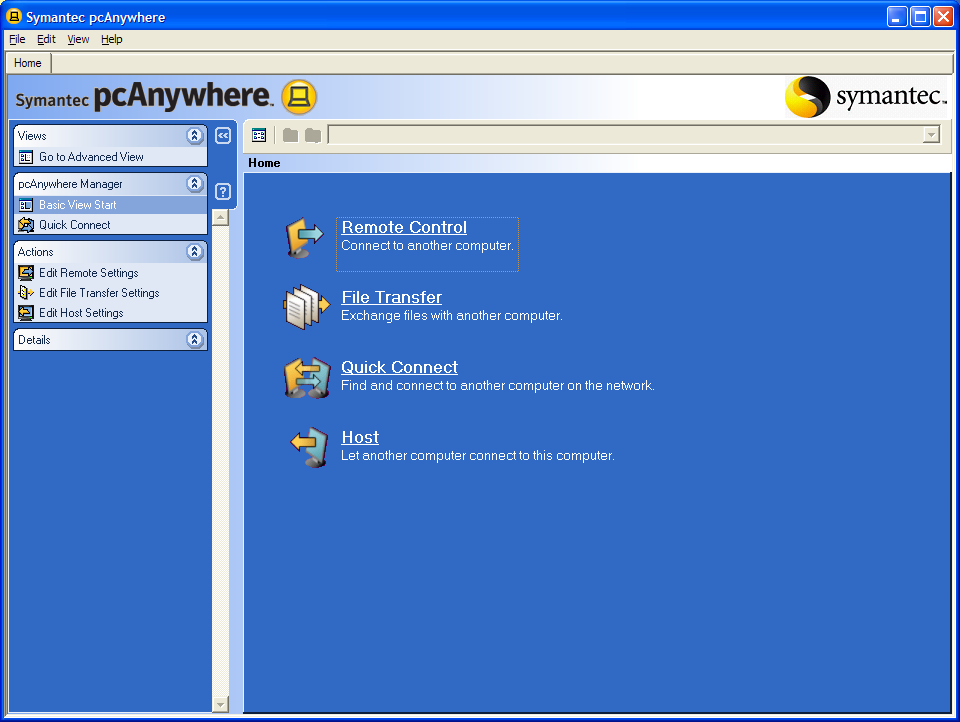
Paso 03
Entonces nos muestra esta ventana llamada "Connection Wizard" (Asistente de conxión) Connection Method
Debemos seleccionar nuestro método de conexión. Usaremos el método DSL/LAN/Dial. Seleccionemos esa opcion si no esta marcada.
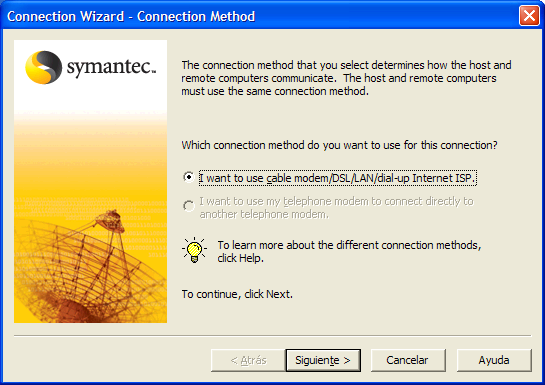
Paso 04
Seleccionamos la opcion "Esperar a que alguien me llame" como podrán ver en la imagen
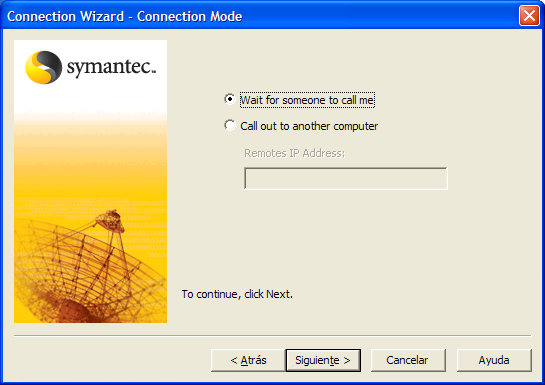
Paso 05
Selccionamos nuestro método e conexión, si solo queremos hacerlo rápidamente sin tanta configuración, sobre todo si confiamos en nuestra red local, seleccionamos la segunda opcion, Ingresar manualmente un usuario y contraseña
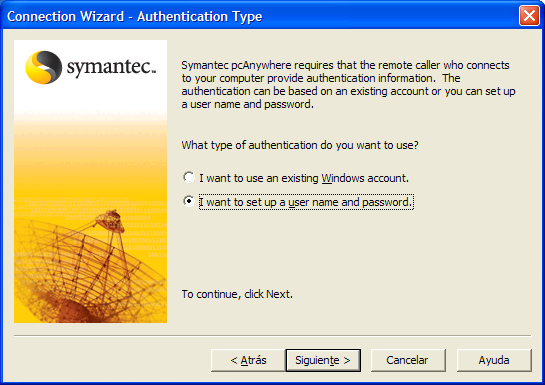
Paso 06
Entonces creamos un nombre de usuario y contraseña que nosotros podamos recordar, para este ejemplo yo use:
Usuario: admin
Password: admin
Luego de confirmar la contraseña seleccionamos el boton Siguiente
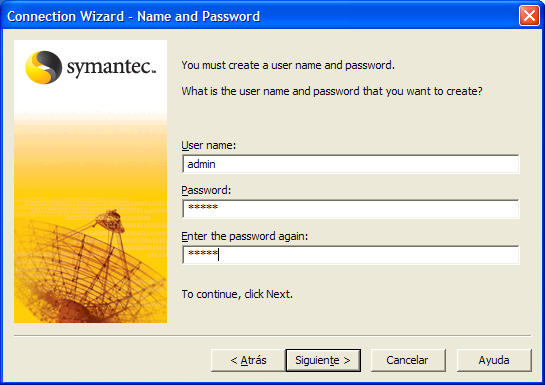
Paso 07
En este paso nos pregunta que nombre le vamos a poner a la conexion que estamos realizando, le pondré por ejemplo el nombre de PC002, luego le damos al boton siguiente
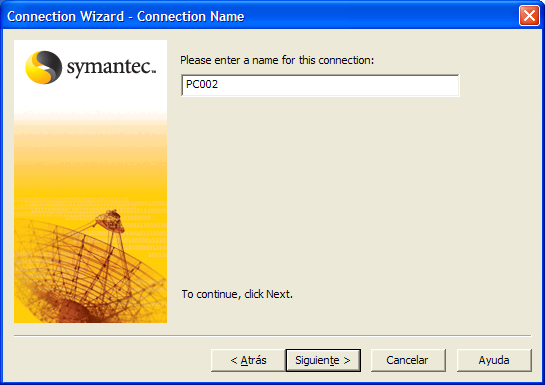
Paso 08
Habremos finalizado con este ultimo paso la conexión, para ello debemos marcar la casilla que dice "Esperar para una conexión remota después de finalizado el asistente"
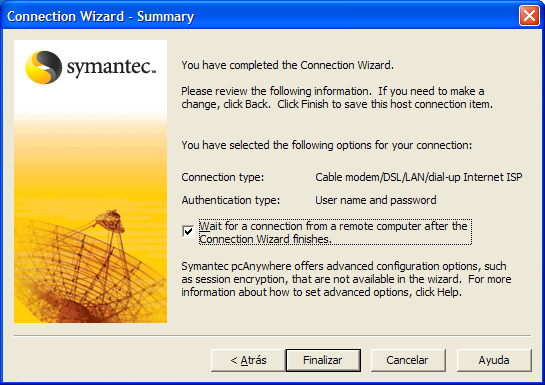
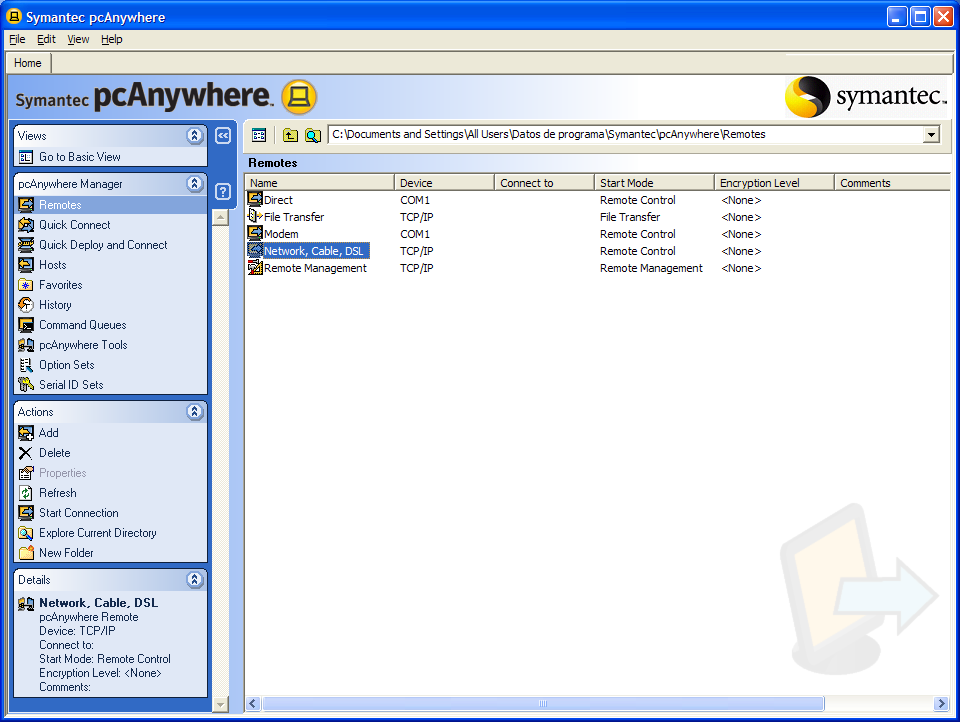
Ahora toca configurar las opciones en HOST.
Paso 09
Seleccionamos la pestaña REMOTES que se encuentra en la parte izquierda de la pantalla, justo en la parte medio superior, luego de eso seleccionamos la opción NETWORK CABLE DSL (Redes de conexión) y con el clic derecho del ratón seleccionamos sus propieades.
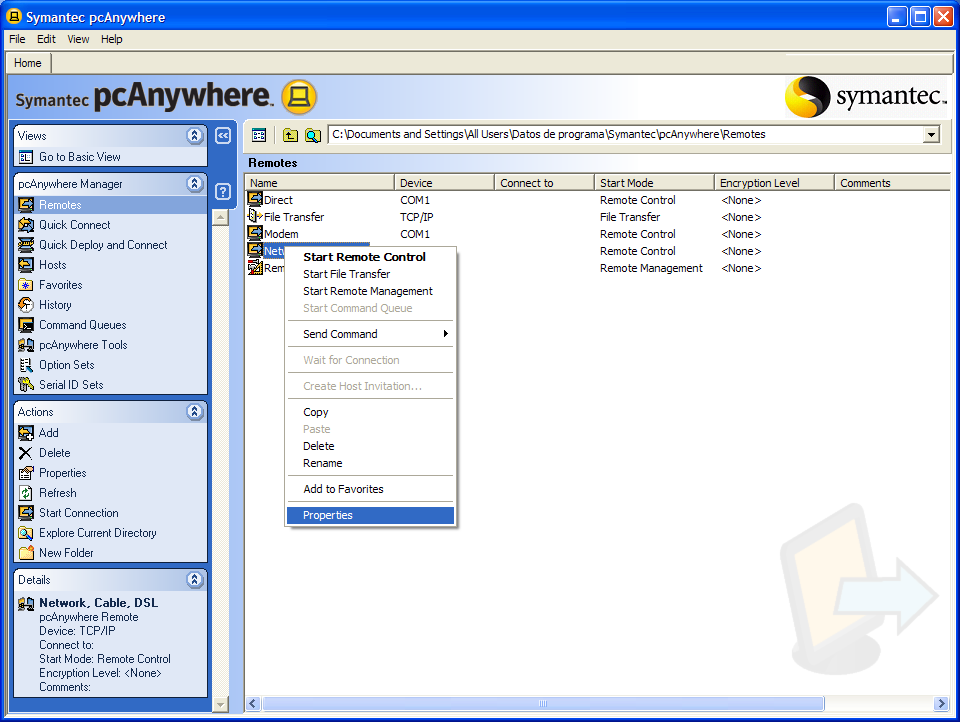
Paso 10
Se nos abrirá un nuevo asistente, al verlo debemos estar seguros de tenr seleccionada la casilla de Redes.
En la parte superior hay pestañas. Nos dirigimos a la pestaña Settings
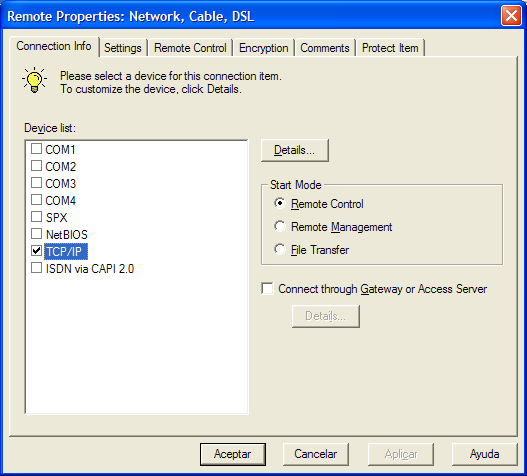
Paso 11
En este apartado ingresaremos la IP de la PC que vamos a tomar el control, a la cual le daremos soporte, es la PC del cliente la conexión que vamos a configurar. Si la PC del cliente tiene IP dinámica (DHCP habilitado) entonces solo escribe el nombre de la PC (Propiedades de Mi PC, Nombre de PC)
Marcamos la opción Inicio de sesión automático con la casilla que tenemos justo debajo. Esto nos permitirá acceder sin ingresar la contraseña a cada intento de conexión.
También debemos asignar el usuario que hemos creado en el PC del cliente e ingresar los datos de ese usuario creado. En mi caso anterior, era usuario: admin, password: admin
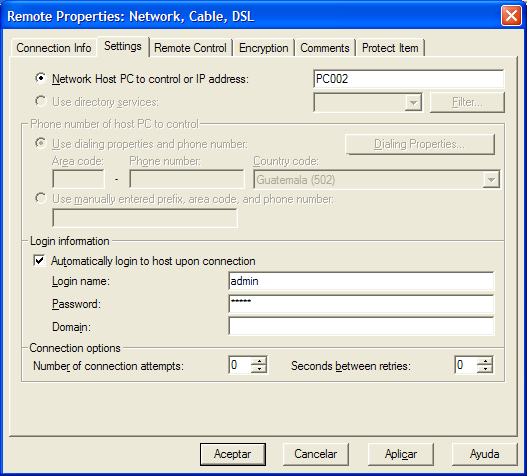
Paso 12
En la pestaña de Control Remoto, dependiendo de nuestra conexión de red y del desempeño de cada PC (tanto cliente como Soporte Técnico) deben tener buena memoria y soportar conexiones de banda ancha.
En este caso seleccionamos Autodetectar desempeño. y demos al botón siguiente.
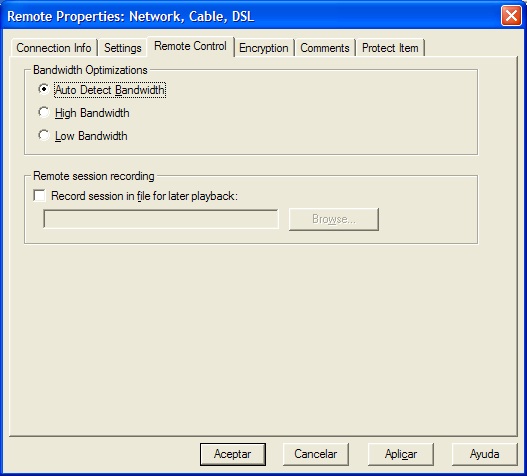
Paso 13
Hablemos de Encriptación, si es una empresa pequeña es justo y necesario que demuestres que eres cauteloso, emplea la Encriptación para evitar que alguien te robe datos o espié, pero como sabemos que eres el único que lo hace, puedes omitirlo para más rapidez. Selecciona o deja el campo de "Ninguno" NONE.
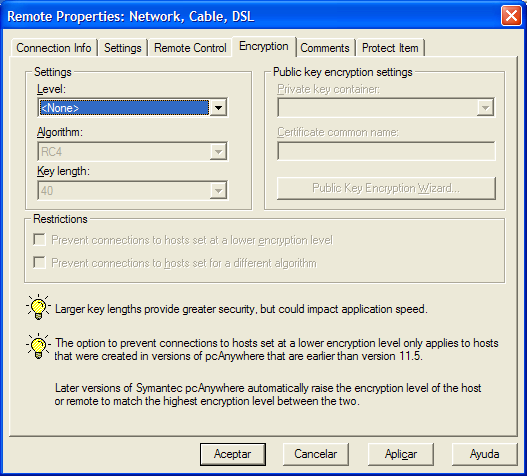
Paso 14
Comentarios...
Sería bueno que pusieras algún tipo de comentario para saber cual PC cliente es la que tienes...
Enigmalectronica Enigmahernandez
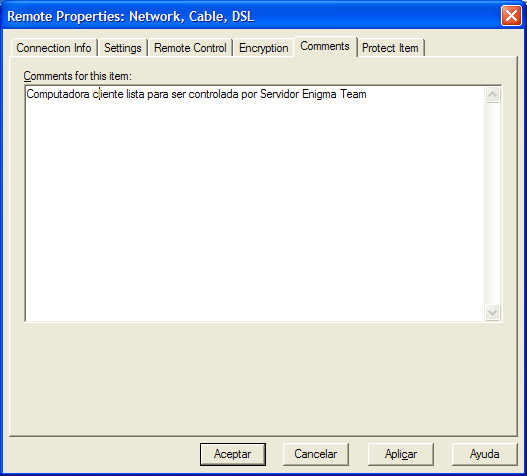
Paso 15
Si el PC que tienes para dar soporte técnico es compartido o tienes oros técnicos contigo, sería mejor ponerle password si no les tienes confianza, para ello ponle una contraseña para que no modifiquen tu conexión a la PC Cliente
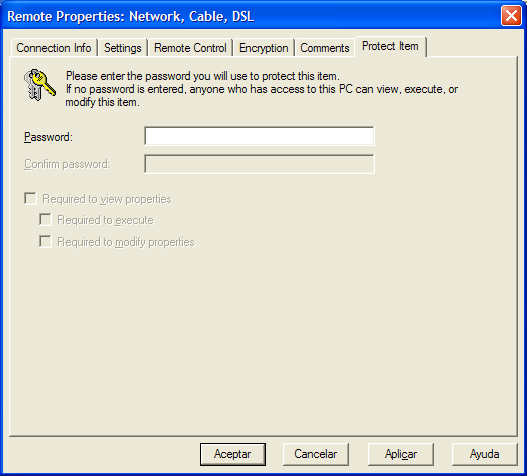
Paso 16
Así es como se verá tu escritorio, en resumen ya has configurado REMOTES, ahora toca el turno de configurar los INVITADOS o los Host.
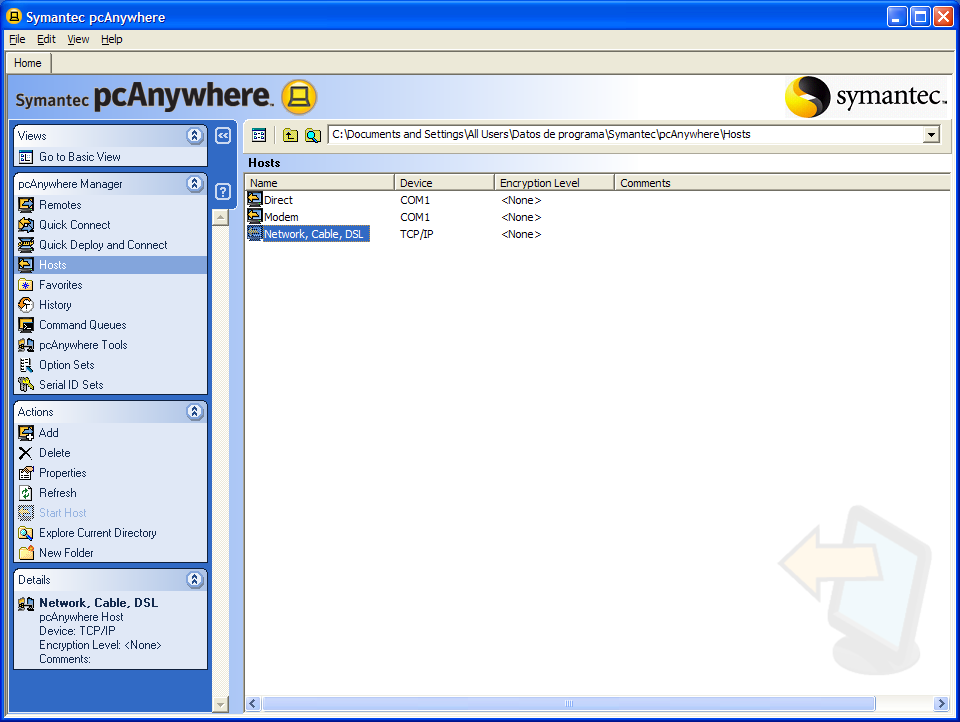
AGREGAR COMPUTADORES PC CLIENTES A TU PROGRAMA DE SOPORTE TECNICO REMOTO
Perfecto ahora configuraremos los HOST para poder agregarlos a tu programa y no tener que escribir a cada momento la IP o el nombre de cada PC Cliente y su contraseña
Paso 17
Selecciona la opción HOST, del panel izquierdo y cuando lo hagas, veras en pantalla opciones varias, entonces selecciona la opción NETWORK CABLE/DSL/ que nos permite configurar la conexion con la configuración TCP/IP
Enigmalectronica Enigmahernandez
Selecciona el botón derecho del mouse sobre esa connexión NETWORK y selecciona propieades.
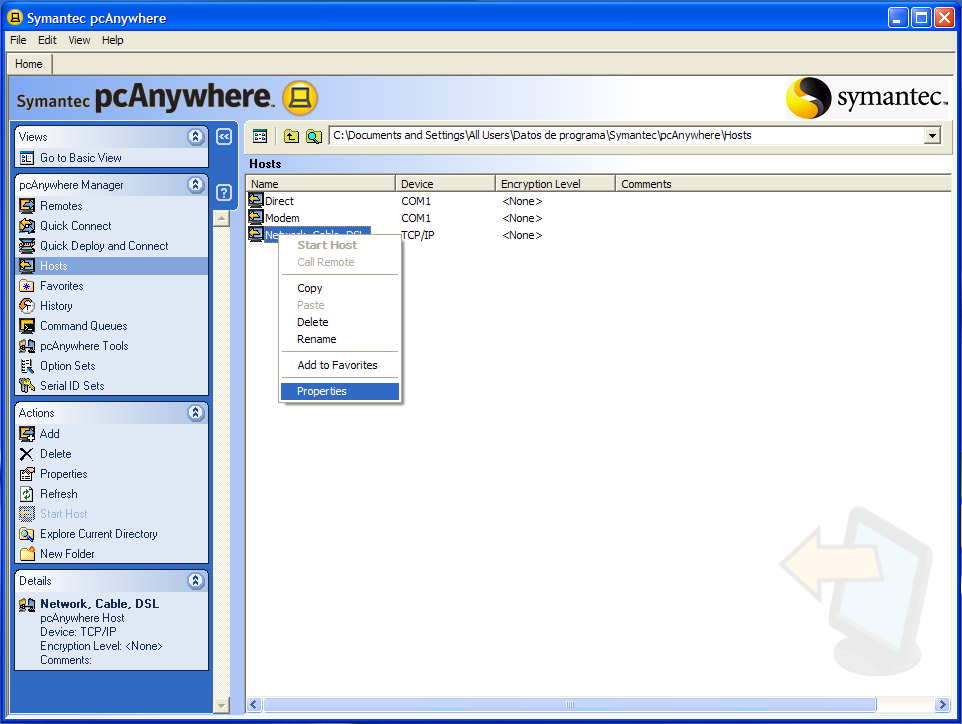
Paso 18
Como siempre, veremos las mismas configuraciones que hicimos en la PC Cliente, ahora miremos la informacion de conexión, que debe decir TCP/IP
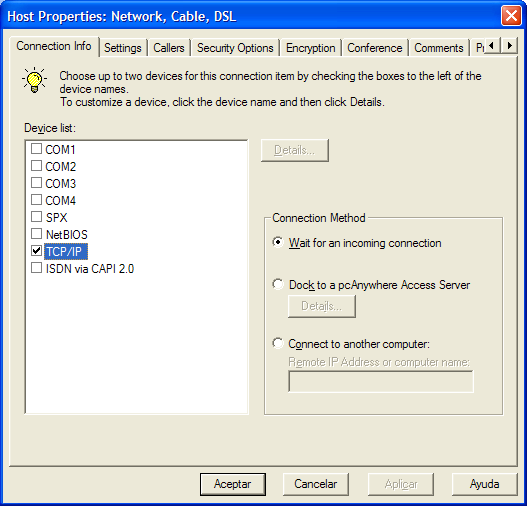
Paso 19
Configuraciones...
Hecho esto nos movemos a la pestaña "Configuracion" SETTINGS para que nuestro programa funcione bien, sin intervención del usuario. No queremos que el usuario ande tocando las conexiones correcto? pues mientras menos haga la persona mejor para nosotros y mucho mas para ellos... Nos aseguraremos de que el usuario nos agradezca...
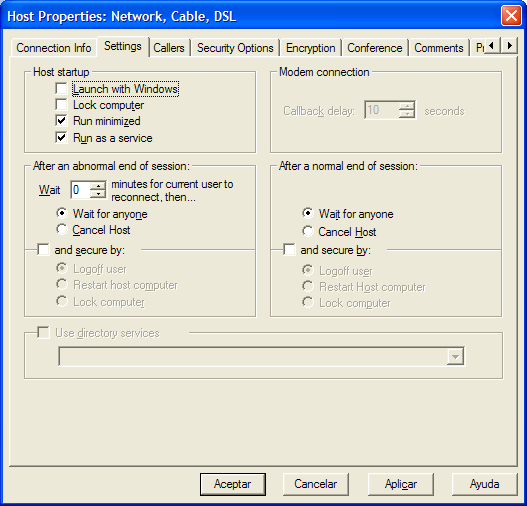
Paso 20
Haremos que el programa inicie con el cliente al tiempo que inicia Windows para que el usuario no tenga que andar haciendo clic en el menú inicio o burbuja de Windows (Vista y Win7) y seleccione la pestaña de Symantec Host para luego iniciar el programa. No, lo que haremos es que se convierta en un daemon que se mantenga escuchando los puertos TCP/UDP para que cuando hagamos una petición, el programa la acepte de inmediato activando el programa sin que el cliente lo sepa.
Haremos que el programa inicie con Wndows. Seleccionemos la opción Iniciar con Windows.
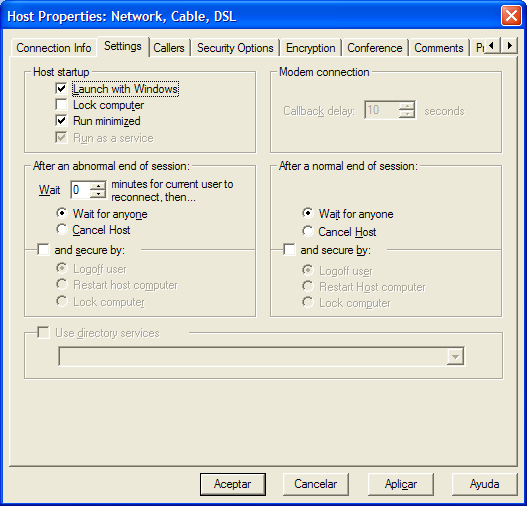
Paso 21
No olvides escribir algunas indicaciones que creas convenientes cuando verifiques los mismos datos en las cuentas de tus clientes
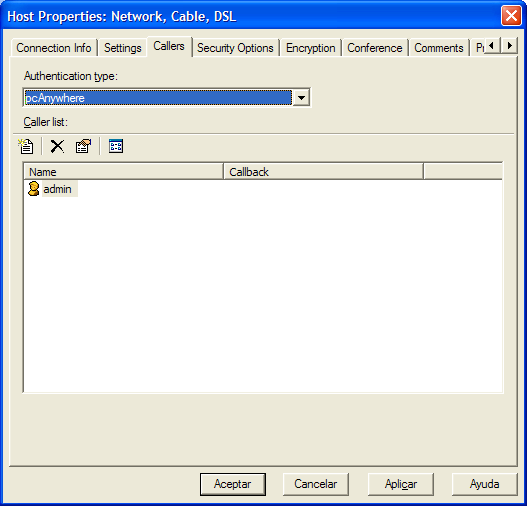
Enigmalectronica Enigmahernandez
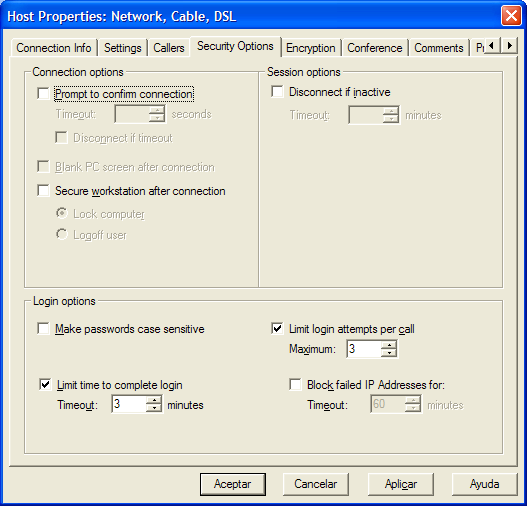
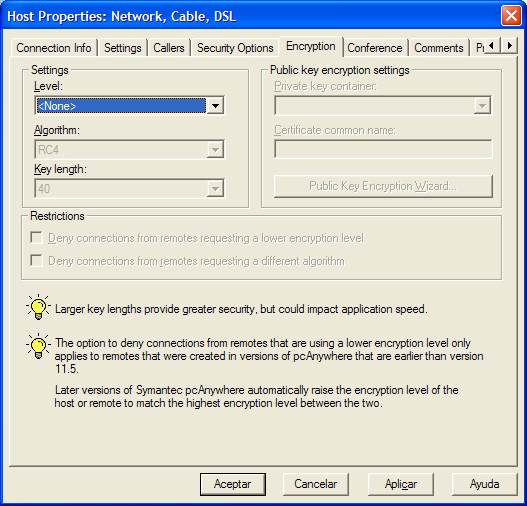
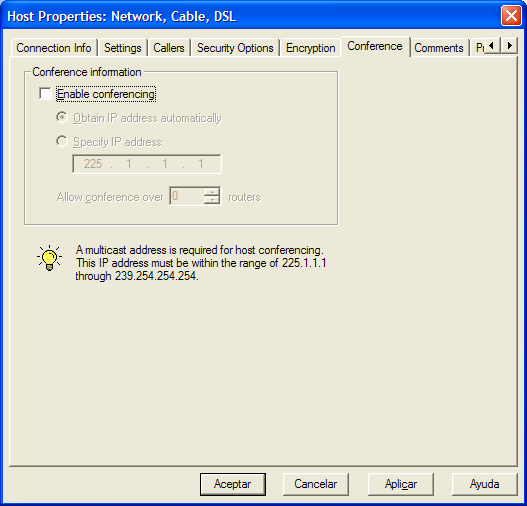
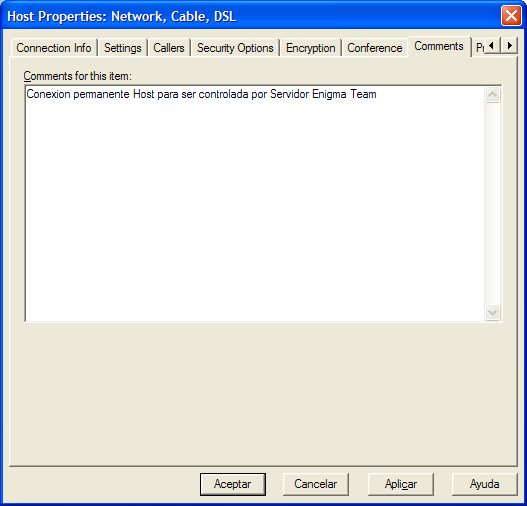
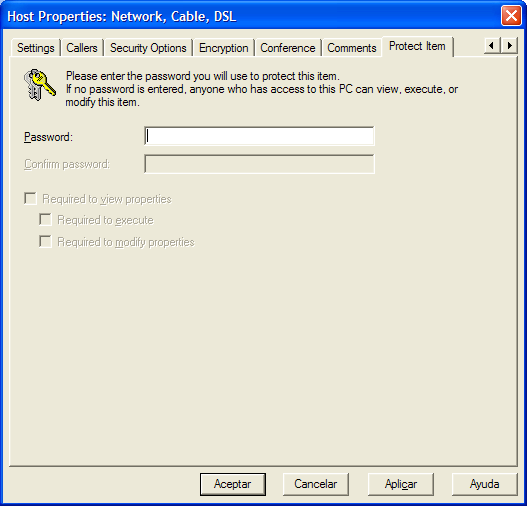
AGREGANDO LAS PC CLIENTES EN TU COMPUTADOR DE SOPORTE TECNICO
Este paso lo debes hacer en la PC donde darás soporte técnico, Ten en cuenta que el agregar clientes a tu PC te permitirá acceder rápidamente ayudarles...
Bueno Aqui tienes el escenario, como veras tengo en mi PC de Soporte Técnico 4 Computadores agregados, agregaré la PC Cliente con nombre "PC2002"
Selecciona "REMOTOS" REMOTES y haz clic derecho en un espacio libre de tu panel, del menu contextual que aparece, selecciona la opción "Nuevo Elemento" NEW ITEM. Enigmalectronica Enigmahernandez Selecciona la opción llamada ASISTENTE PARA CONEXION CONECTION WIZARD aunque si conoces ya el programa entonces selecciona "AVANZADO" ADVANCED, Yo elegiré el asistente.
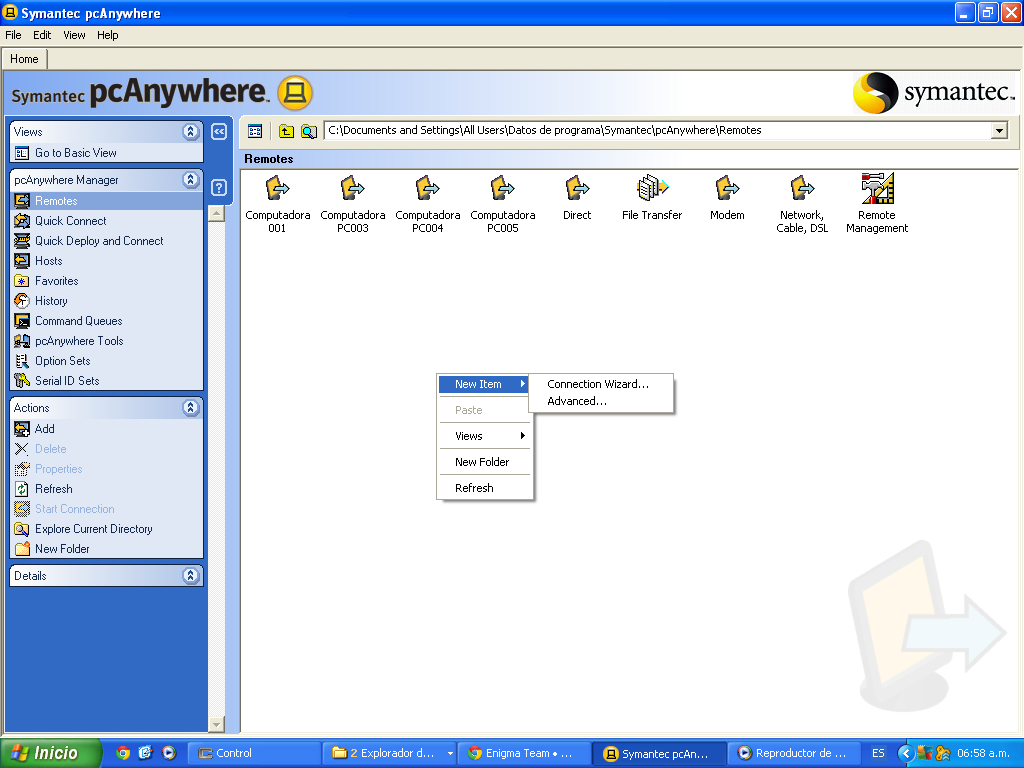
Paso 22
Nos apareceá el asistente para nueva conexión, Seleccionemos la primera opcion que nos permitirá conectarnos por medio de cable de red LAN.
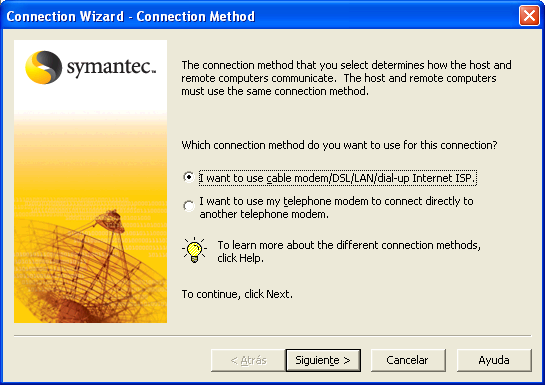
Paso 23
Ingresemos el nombre de la PC Cliente (Si tenemos DHCP activado) o la dirección IP (DHCP Deshabilitado) en el cuadro de texto que nos aparece. En el ejemplo yo puse el nombre de la PC Cliente. Luego presionemos el botón siguiente.
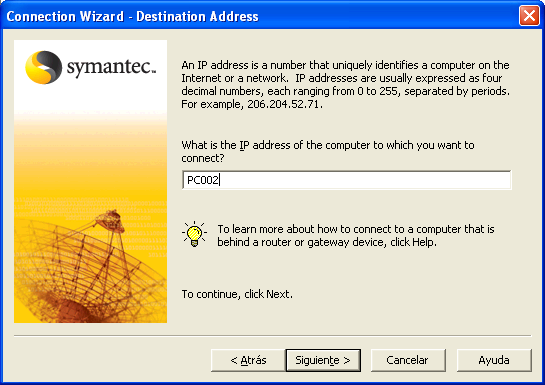
Paso 24
El asistente ya ha aceptado los datos mínimos para poder conectarnos a la PC Cliente. Finalmente presionemos el botón FINALIZAR
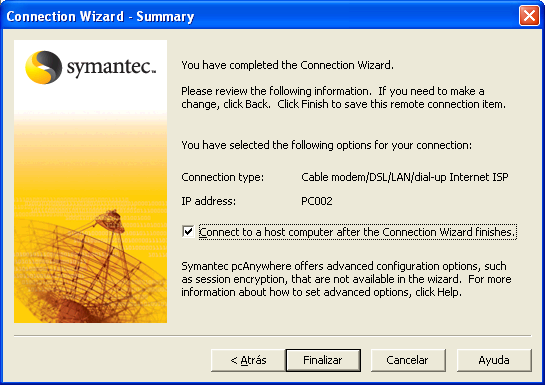
Paso 25
Hemos agregado la nueva PC Cliente pero ha quedado con un nombre que no nos permitirá identificarlo, cambiemos el nombre. Seleccionemos la conexión creada y hagamos clic derecho sobre ella, en el menu contextual busqemos la opcion Cambiar nombre RENAME
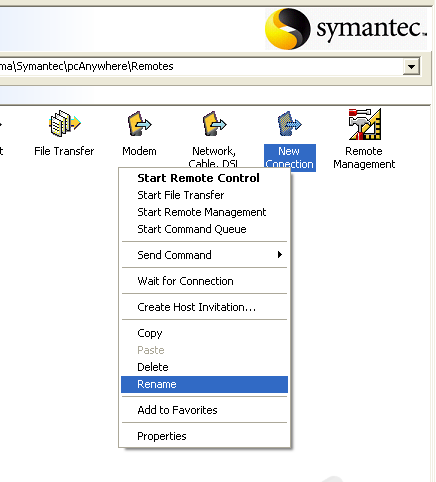
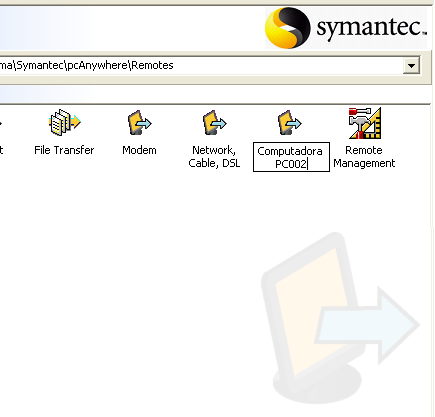
Tip: Puede cambiarlo también al seleccionar el elemento y presionar la tecla F2
Paso 26
Finalmente tenemos la PC Cliente número 2, mira como queda
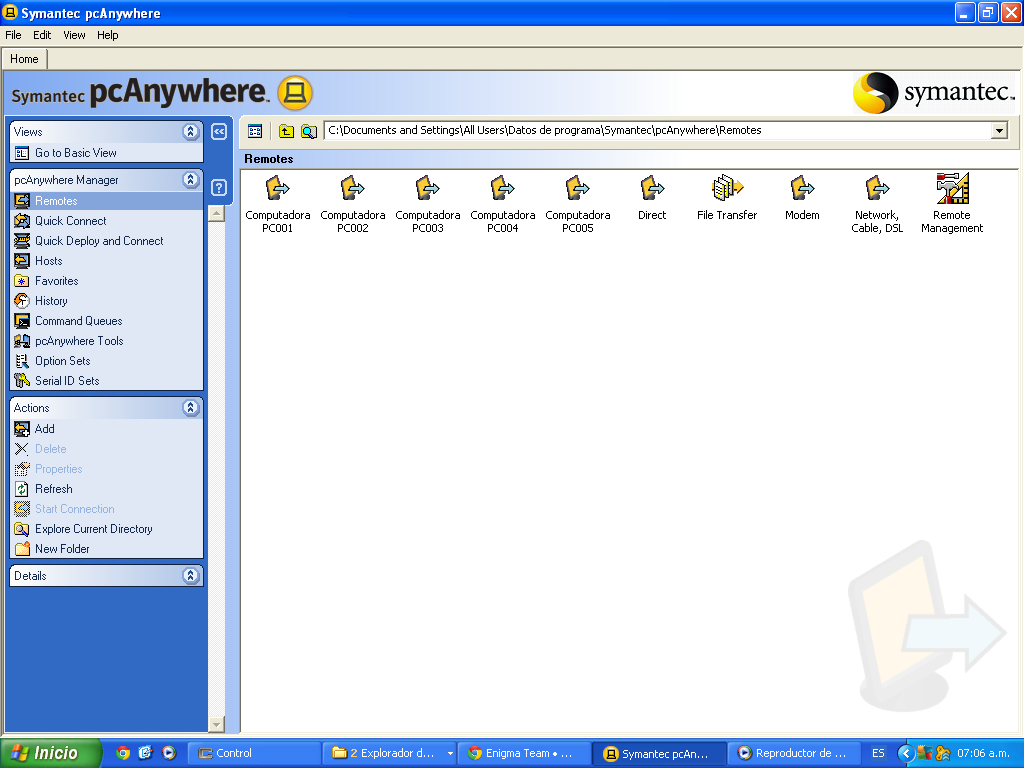
Bueno, si quieres dejarlo así ya habrás terminado. Yo soy detallista, me gustan las cosas completas, faltan unos cuantos pasos mas para afinar un poco la conexión.
Cuando ejecutes la conexión con la PC Cliente PC002, como por ejemplo... Te pedirá el usuario y la clave que habrás ingresado en el programa que tiene instalado en el Cliente.
Veamos el proceso de conexión.
Se miraría así:
Haciendo doble clic en el elemento Computadora PC002, nos aparece el cuadro de conexión
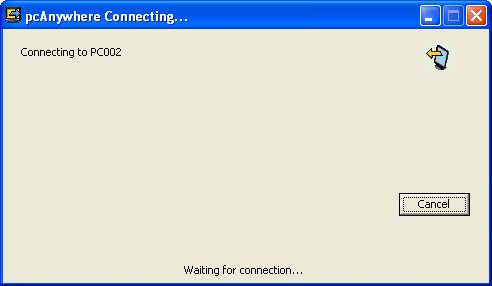
Cuando ya estableza la conexión, el cliente mandara petición de autenticidad por medio de contraseña y usuario
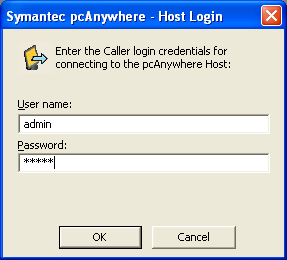
Aqui tienes la conexión Rsultante. EUREKA! hemos accedido a la PC Cliente.
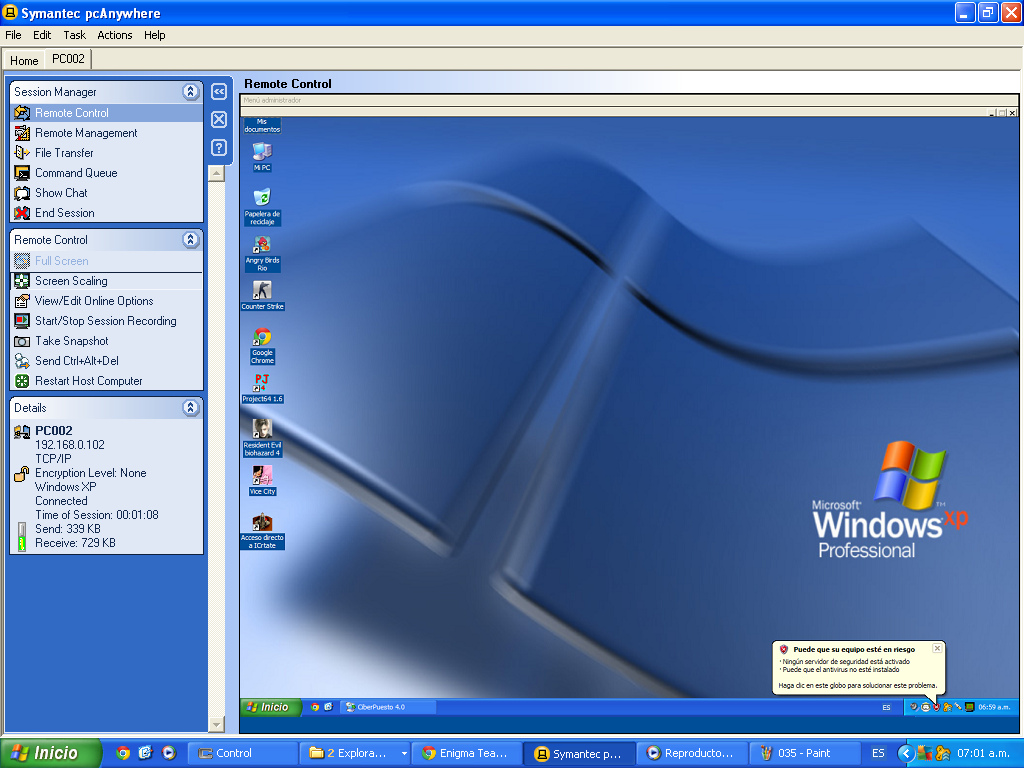
Paso 27
En este paso, Activaremos la opción de AUTOLOGIN y de esta manera ahorrarnos un poco de tiempo.
Para que no pida la clave cada vez que nosotros accedamos a la PC Cliente, tenemos que modificar la conexión que hemos creado. Enigmalectronica Enigmahernandez Selecciona la PC Cliente que quieres modificar y con el botón derecho del mouse busca del menú contextual la opción llamada "PROPIEADES" PROPERTIES
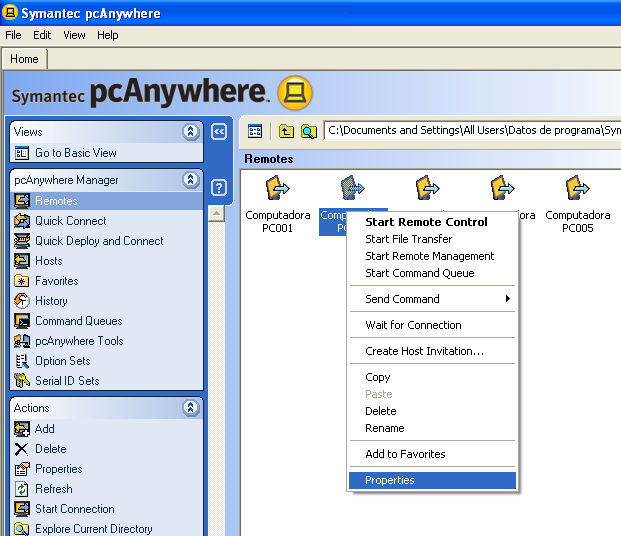
Paso 28
En las propiedades de la conexión que creamos, busca la pestaña Configuraciones SETTINGS
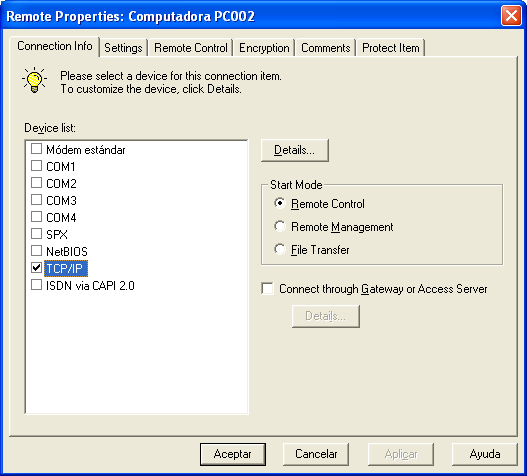

Paso 29
Ahora que estas en la pestaña, activaremos la opción llamada Información llamada Informacion de Acceso LOGIN INFORMARTION, marcando la casilla con el mouse. Ingresamos los datos que pusimos en el PC Cliente.
Los que yo ingrese en este tutorial fueron estos datos:
Usuario: admin
Password: admin
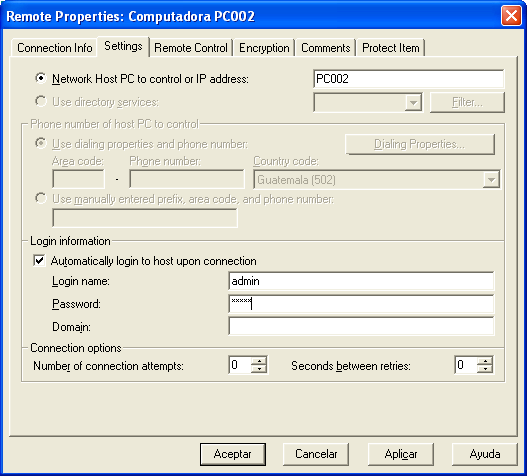
Paso 30
Cerrando sesión en las PC Cliente.
Cuando hayamos terminado de darle soporte a la PC Cliente es necesario cerrar la sesión para que no provoquemos algun problema. Lo hacemos de la siguiente manera:
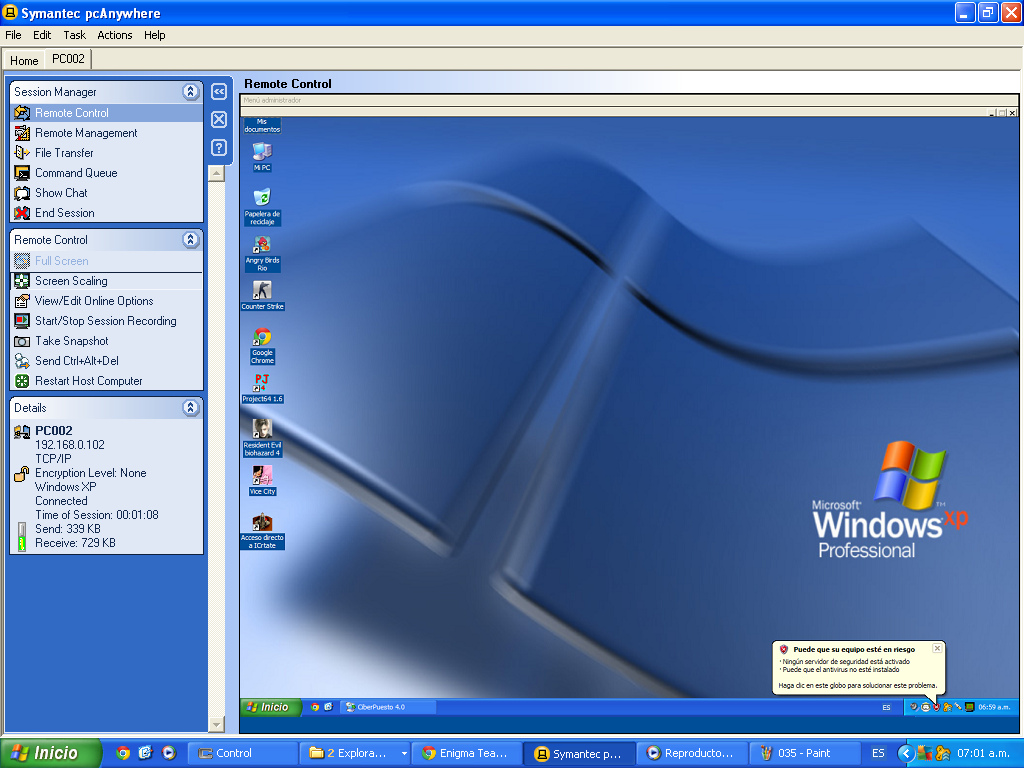
En la parte superior de la pantalla, del lado izquierdo podrás ver unas pestañas, cada pestaña es una conexión con cada PC Cliente.
Selecciona la pestaña y con el botón derecho del mouse selecciona la pestaña que cerrarmos haciendo clic izquierdo en Cerrar sesión END SESSION.
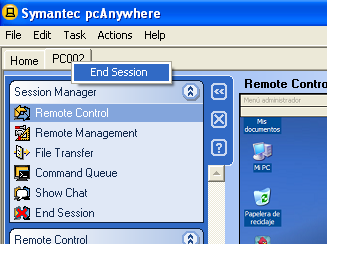
Luego nos confirma si estamos seguros de cerrar la conexión.
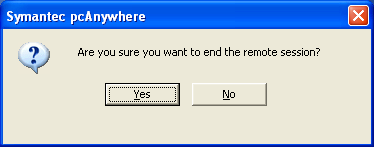
Otra cosa que les puedo decir es que Es el mejor y más completo que he visto. Hasta el momento me funciona bien en 14 Empresas pequeñas, desde la comodidad de mi casa puedo dar asistencia.
Tambien tiene Chat integrado de manera que podemos interactuar con los clientes en vez de abrir un bloc de notas...
Hemos finalizado el curso con Enigmaelectronica. Enigma Team. Enigmahernandez agradece el espacio otorgado aqui en este foro. Cualquier duda busquen ayuda en los manuales si aún así no pueden resolverla, me pueden encontrar en Google+ bajo mi perfil de ENIGMAHERNADEZ
FIN
DESCARGA EL PROGRAMA
Descarga el programa
Nombre: Symantec PCAnywhere
Version: 12.1
Idioma: Inglés
Plataforma: Windows
Uploader: Enigma
Tutorial: Enigma
Servidores: Mediafire, Filebox, 4Shared
Enlaces:
Password:
Código: Seleccionar todo
www.enigmaelectronica.orgCódigo: Seleccionar todo
http://www.mediafire.com/?64f5ccnjjpbzzn1Código: Seleccionar todo
http://www.filebox.com/qv821bxvn56vCódigo: Seleccionar todo
http://www.datafilehost.com/download-d62e1a85.htmlTengo otro tutorial de cómo hacerlo por medio de chat empleando código PHP para montarlo en nuestra web (o una web gratuita sin pagar nada) pero lo veremos más adelante.
Hasta la proxima.