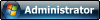¿Es posible actualizar nuestras máquinas con Windows 7,8,8.1 y Windows 10 no compatible a una versión compatible de Windows 10 sin una solución de implementación? ¿Quieres decir sin correr a todas las máquinas? Sí, es posible.
Antes de explicar cómo se puede hacer eso, seamos claros, si tiene ConfigMgr o Microsoft Deployment Toolkit, es mucho mejor que hacerlo de esta manera, pero podría estar en una situación en la que eso no es una opción pero aún necesita lograrlo. el mismo objetivo, actualizar a una versión compatible de Windows 10. (Escribiré otra publicación sobre cómo combinar los scripts aquí con MDT)
Suponiendo que tenga una versión con licencia de Windows 10, Windows 10 Media, una red y acceso a todas las computadoras a través de la red, será posible realizar una actualización. Este método también funciona si está ejecutando una versión anterior de Windows 10 y le gustaría actualizar a una versión nunca de Windows 10. La forma de hacerlo es bastante fácil, básicamente necesitamos realizar los siguientes pasos:
Habilitar el acceso remoto para PowerShell
Copiar los medios a la computadora
Ejecutar un escaneo de compatibilidad para verificar que podemos actualizar
Iniciar
Cree un archivo CSV para las computadoras que deben actualizarse:
En primer lugar, debemos crear un archivo .CSV con las computadoras que deben actualizarse, el archivo contiene los 3 servidores que me gustaría actualizar a Windows 10.
Código: Seleccionar todo
name
win7-001
win7-002
win7-003
win7-xxx...
Guarde el archivo en su computadora, en mi caso lo guardé en D: \ Upgrade2w10 \ Computers.txt
Habilite el acceso remoto para PowerShell:
Necesitamos acceder a las computadoras usando Remote PowerShell y, por lo tanto, debemos habilitar eso. Esto se puede hacer usando varios métodos y una forma fácil / extraña / divertida de hacerlo es usar WMI. El siguiente script se conectará mediante WMI y ejecutará dos comandos en cada servidor:
El siguiente script de PowerShell habilita WinRM (acceso remoto) y PowerShell remoto.
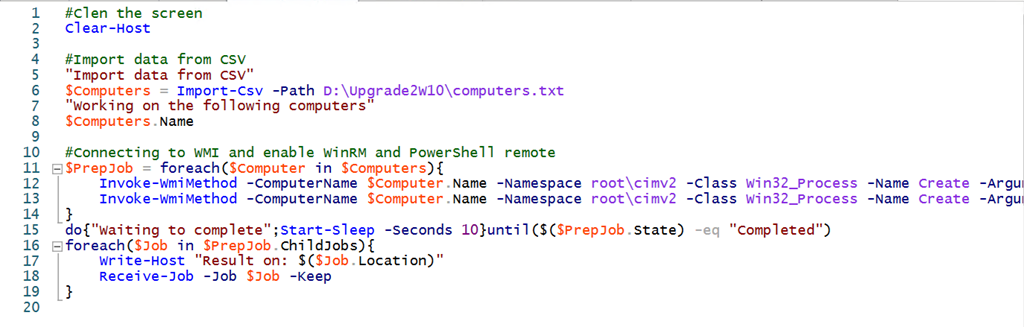
Contenido de Invoke-ComputerPrep.ps1
El resultado después de ejecutar el script es este:
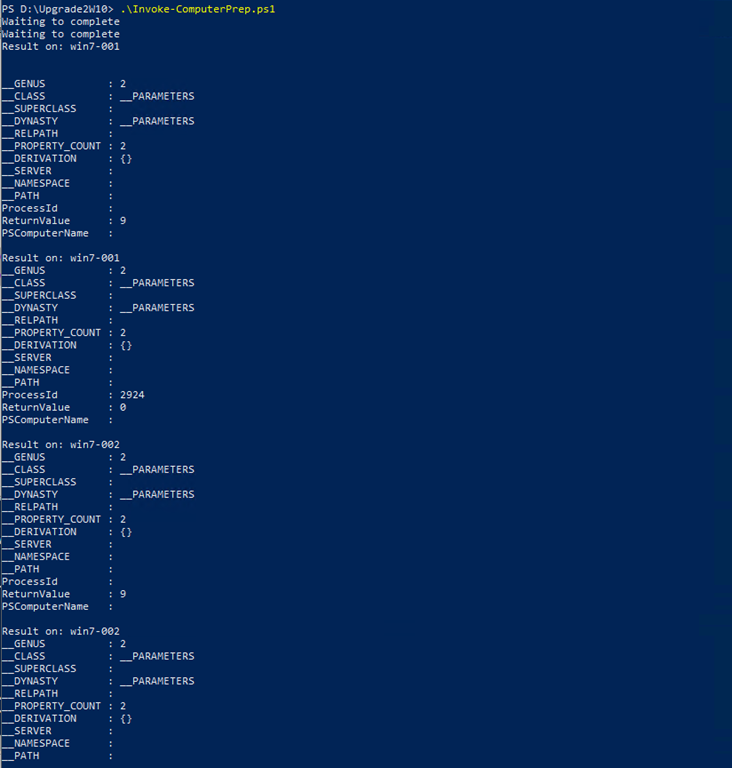
Copie los medios en la computadora:
Ahora, cuando tengamos acceso a toda la máquina, podemos copiar los medios en cada máquina y lo haremos de forma inversa. Crearemos una tarea programada en cada máquina con Windows 7 y la tarea programada luego descargará el contenido al disco duro local. Necesita editar la configuración en este archivo para que coincida con su entorno.

Contenido de Invoke-ImageDownload.ps1
Así es como se ve cuando ejecuta el script:
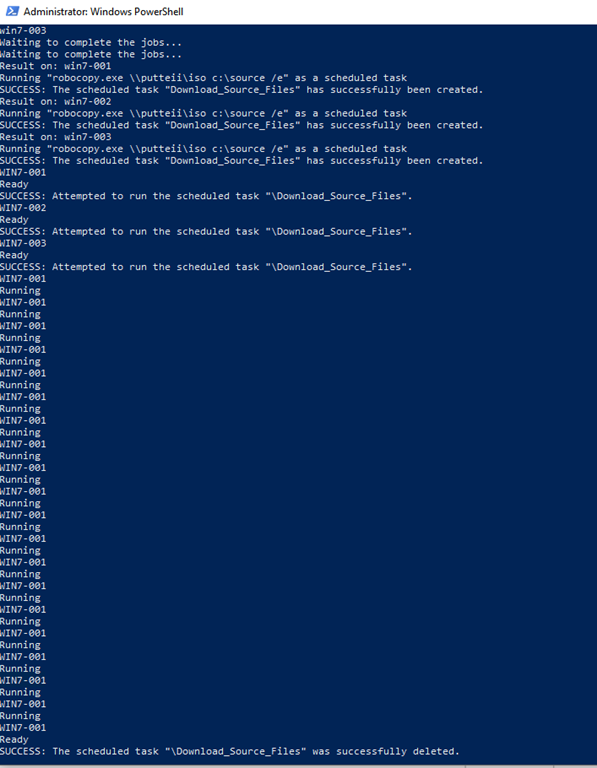
Ejecute un análisis de compatibilidad para verificar que podemos actualizar:
Ok, entonces tenemos la imagen de Windows 10 en la carpeta C: \ Source de cada computadora, ahora ejecutemos Compat Scan.
El script se conectará a cada computadora, creará un archivo .BAT simple y luego lo ejecutaremos de forma remota:
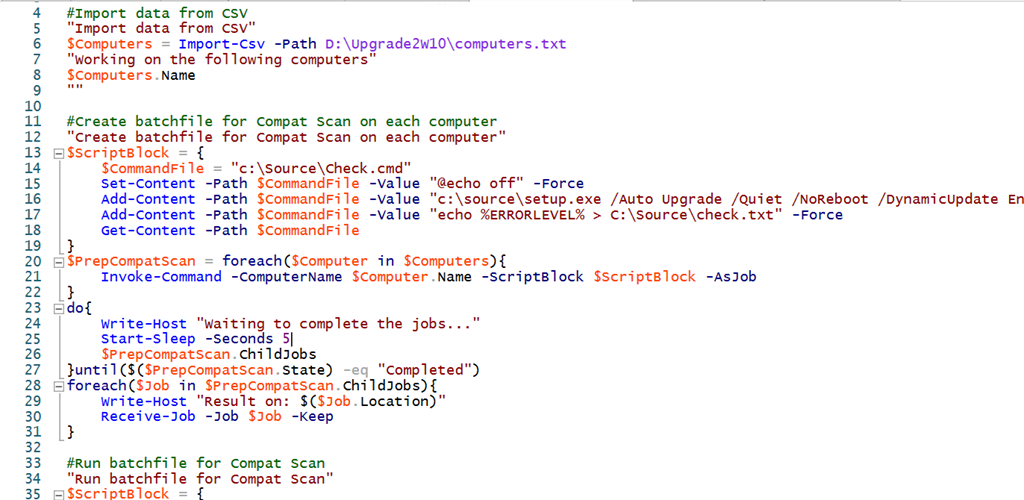
Y aquí está el resultado, como pueden ver todos, ninguna de las máquinas tuvo problemas.
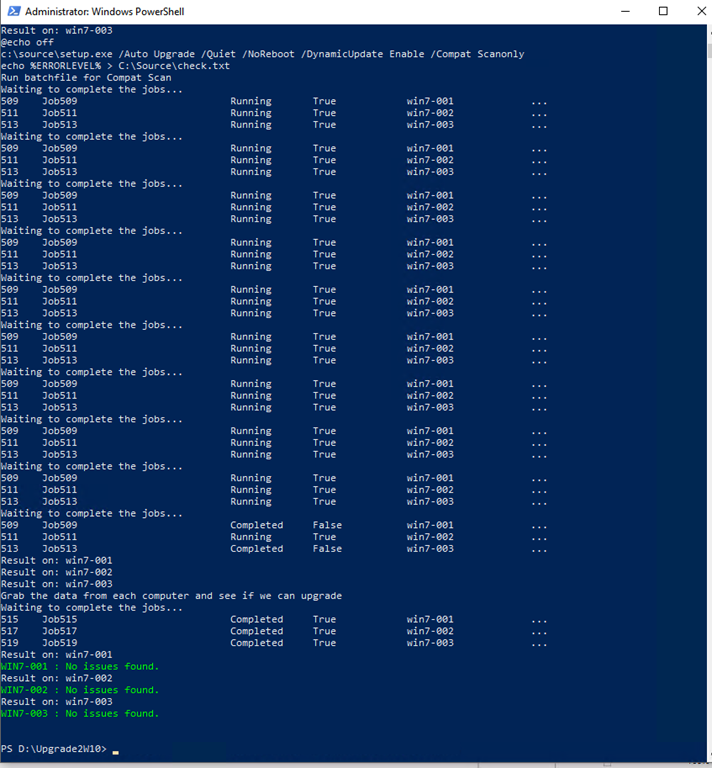
Iniciar
Ok, entonces el paso final. Lo único que tenemos que hacer es iniciar el programa de instalación, y para eso usamos PsExec, es antiguo pero funciona para este tipo de trabajo.
El script se conectará a cada máquina, creará un archivo .BAT y luego dejamos que PSExec lo ejecute.
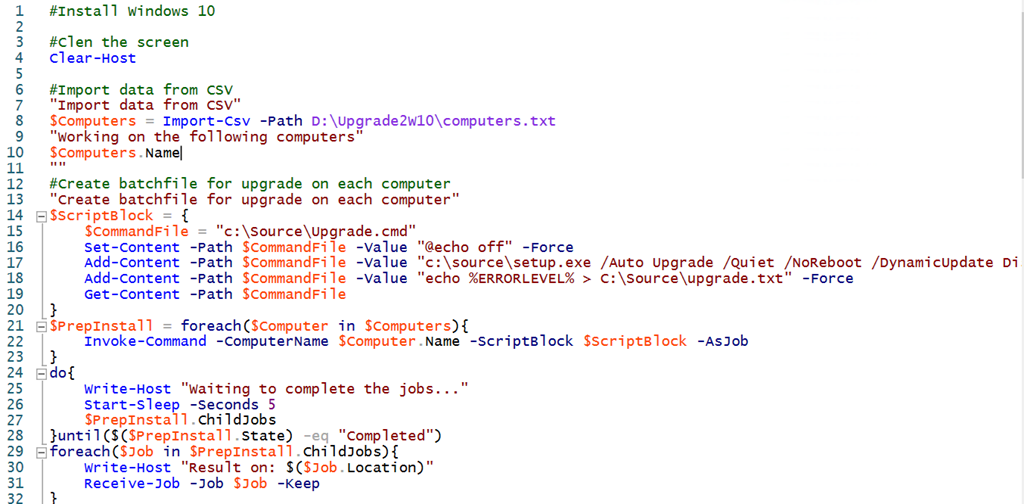
Contenido de Invoke-ComputerUpgrade.ps1
Aquí está el resultado de ejecutar eso, como puede ver, todas (solo puede ver Win-01) de las máquinas están devolviendo un éxito (código de retorno 0)
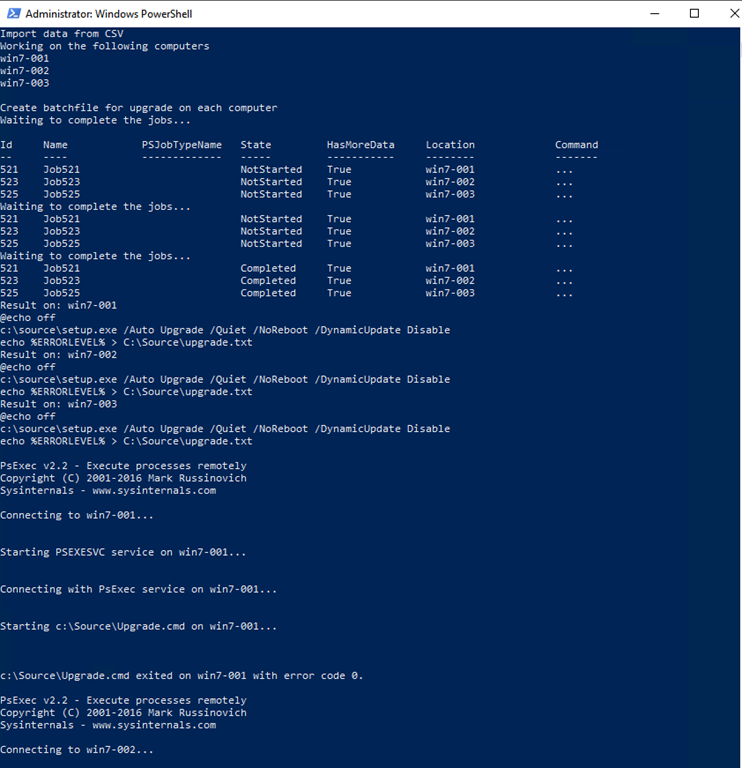
Ok, entonces, ¿qué sigue? Bueno, dado que el código de retorno era 0, reiniciemos ...
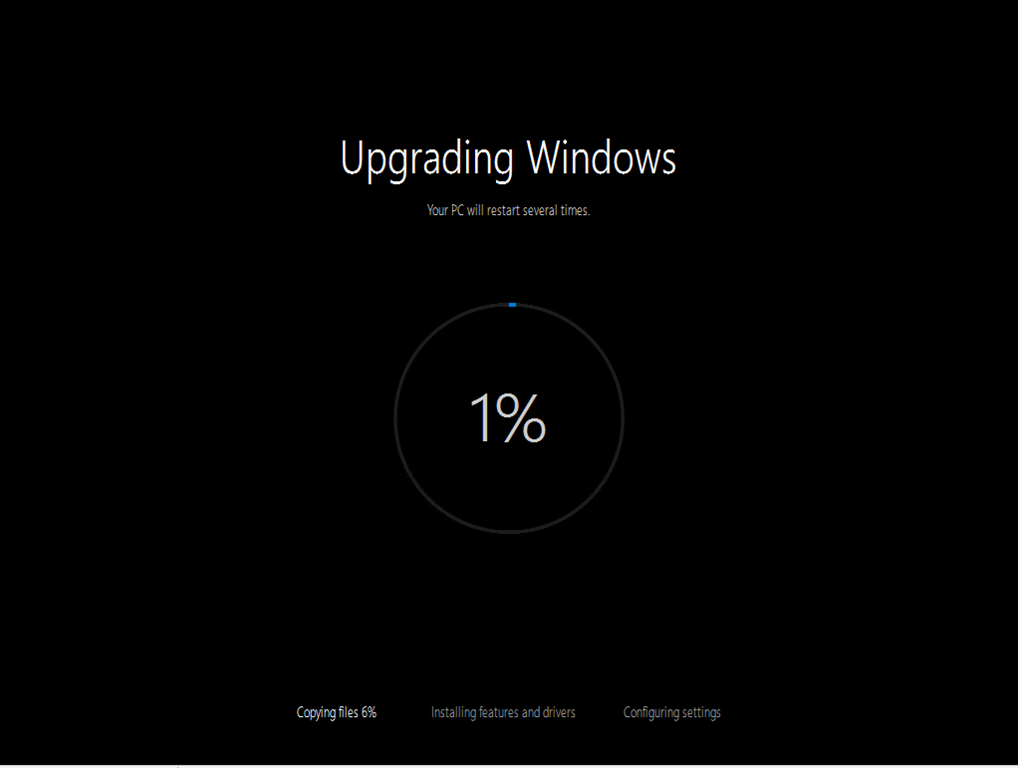
Los scripts se pueden descargar aquí:
Código: Seleccionar todo
https://github.com/DeploymentBunny/Files/tree/master/Tools/MassUpgradeWindows10